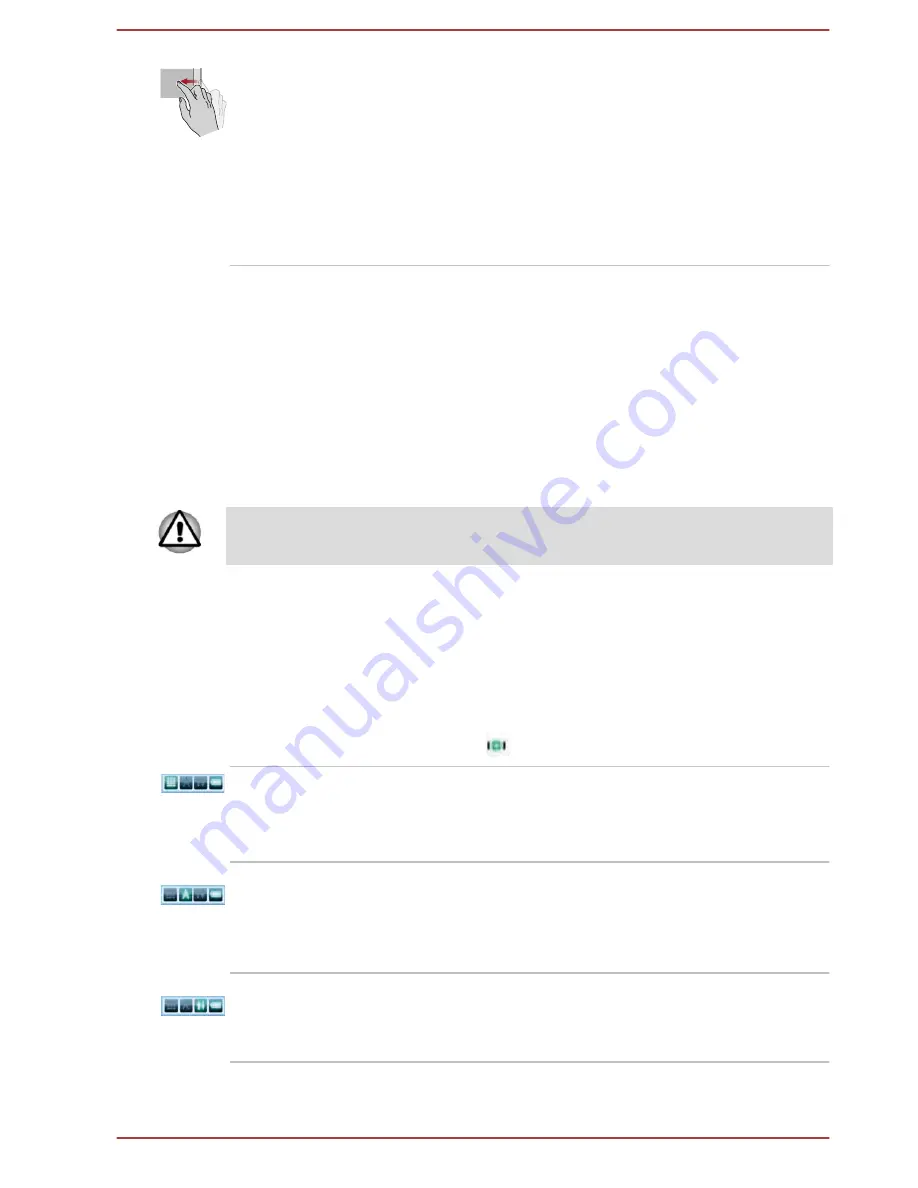
Swipe
Quickly move your finger in from the edge of the
screen, without pausing when you first touch it.
Swipe from the left edge: shows your recently
opened apps, and so on.
Swipe from the right edge: opens or closes the
charms (Search, Share, Start, Devices, Settings).
Swipe from the top edge: opens or closes the
app command bar.
For details and more advanced touch screen gestures to interact with
Windows 8, please refer to Help and Support.
The Keyboard
The number of keys available on your keyboard will depend on which
country/region your computer is configured for, with keyboards being
available for numerous languages.
There are different types of keys, specifically typewriter keys, function keys,
and Windows special keys.
Never remove the key caps on your keyboard. Doing so could cause
damage to the parts under the key caps.
Keyboard indicators
In order to save the power of the keyboard, there is no indicator on the
keyboard. The computer will indicate the
NUM LOCK
,
CAPS LOCK
,
SCROLL LOCK
and
Keyboard Battery
status by showing icons in the
lower right corner of the screen. You can turn the icons on/off by clicking
TOSHIBA Keyboard Indicator (
) in the notification area on the taskbar.
NUM LOCK
When you press the
NUM LOCK
key on the
keyboard, the
NUM LOCK
icon on the screen will
glow. You can use the number keys on the
keyboard for number entry.
CAPS LOCK
When you press the
CAPS LOCK
key on the
keyboard, the
CAPS LOCK
icon on the screen
will glow. Then the keys are locked into their
uppercase format.
SCROLL LOCK
When you press the
SCROLL LOCK
key on the
keyboard, the
SCROLL LOCK
icon on screen
will glow.
User's Manual
4-2
















































