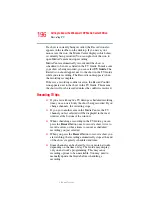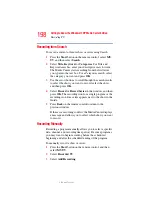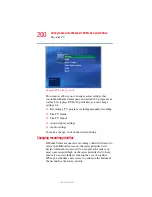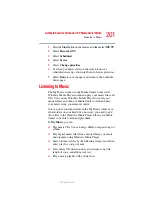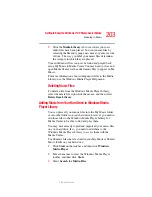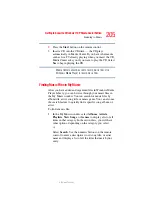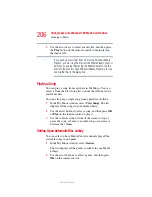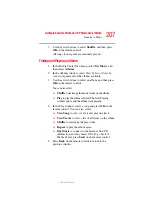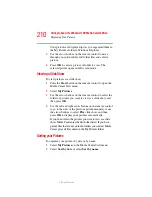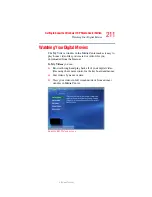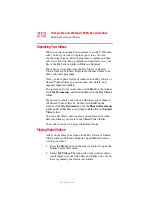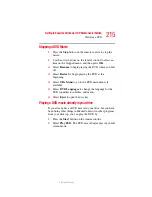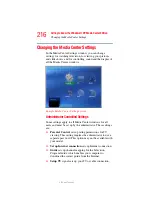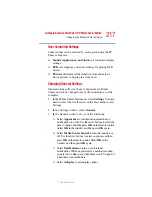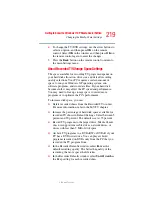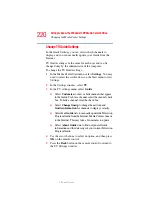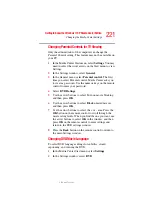207
Getting to Know the Windows ® XP Media Center Edition
Listening to Music
5.375 x 8.375 ver 2.3
3
Use the arrow buttons to select
Shuffle
, and then press
OK
on the remote control.
All songs in that genre are randomly played.
Finding and Playing an Album
1
In the Media Center Start menu, select
My Music
, and
then select
Albums
.
2
In the Albums window, select View by list or View by
cover to organize all of the albums available.
3
Use the arrow buttons to select an album, and then press
OK
on the remote control.
You can also select:
❖
Shuffle
to rearrange the music tracks on the album.
❖
Play
to play the album selected. The Now Playing
window opens, and the album starts playing.
4
In the Play window, select a song and press
OK
on the
remote control. You can also select:
❖
View Song
to view cover art and play one track.
❖
View Tracks
to view a list of all tracks on the album.
❖
Shuffle
to rearrange the play order.
❖
Repeat
to play the album again.
❖
Buy Music
to connect to the Internet, find CD
information, and buy music CDs. To go back to
Media Center, press
Start
on the remote control.
5
Press
Back
on the remote control to return to the
previous window.