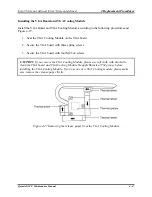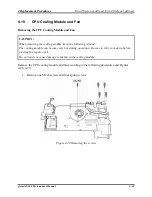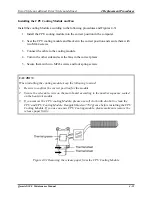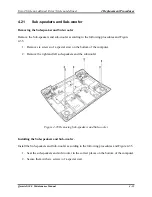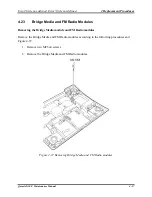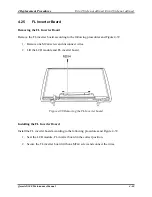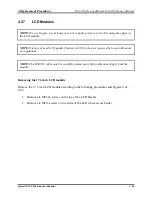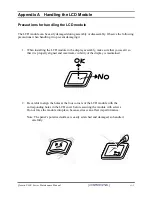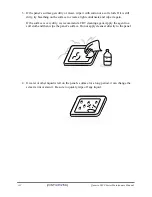Error! Style not defined. Error! Style not defined.
4 Replacement Procedures
4.26
CCD Board, MIC and Antenna
Removing the CCD Board, MIC and Antenna
Remove the CCD Board, MIC and Antenna according to the following procedures and Figure
4-40.
1.
Disconnect the CCD cable from the CCD module connector and remove the CCD board.
Figure
4-40 Removing the CCD board and MIC
2.
Lift the MIC and antenna cable from the display rear cover.
Installing the CCD Board, MIC and Antenna
Install the CCD Board, MIC and Antenna according to the following procedures and Figure 4-40.
1.
Connect the CCD module cable to CCD module connector.
2.
Seat the CCD module, MIC and antenna in the correct position.
Qosmio X300 Maintenance Manual
4-61
Summary of Contents for Qosmio X300 Series
Page 1: ...Toshiba Personal Computer Qosmio X300 Maintenance Manual TOSHIBA CORPORATION CONFIDENTIAL ...
Page 10: ...Chapter 1 Hardware Overview ...
Page 11: ...1 Hardware Overview Qosmio X300 Maintenance Manual 1 ii ...
Page 31: ...Chapter 2 Troubleshooting Procedures 2 ...
Page 32: ......
Page 99: ...3 Tests and Diagnostics 1 Chapter 3 Tests and Diagnostics ...
Page 104: ...3 Tests and Diagnostics 6 ...
Page 115: ...3 Tests and Diagnostics Japan keyboard UK keyboard 17 ...
Page 128: ...3 Tests and Diagnostics If the picture shows as below it means he HDD function is NG 30 ...
Page 136: ...3 Tests and Diagnostics You can press ESC to exit test after test pass 38 ...
Page 137: ...Chapter 4 Replacement Procedures ...
Page 138: ...4 Replacement Procedures Qosmio X300 Maintenance Manual 4 ii ...
Page 144: ...4 Replacement Procedures Qosmio X300 Maintenance Manual 4 viii ...