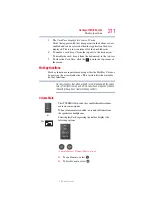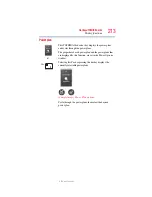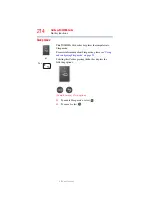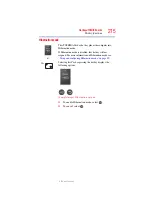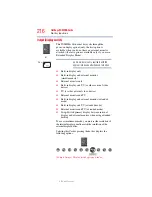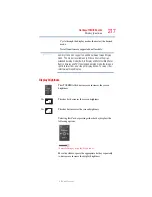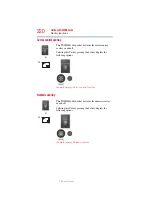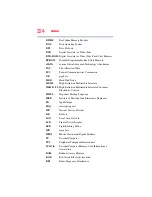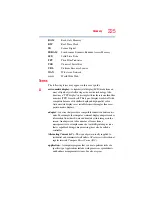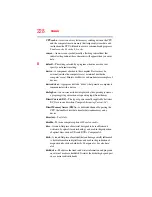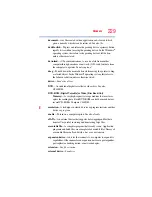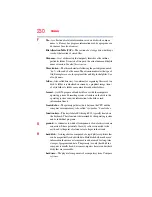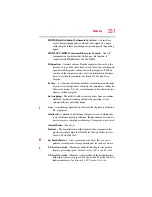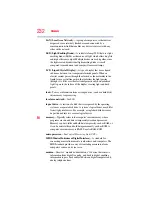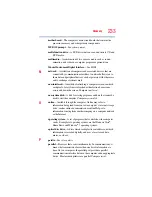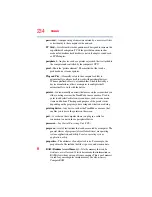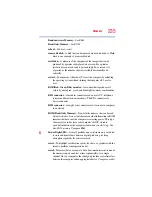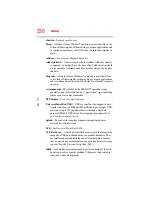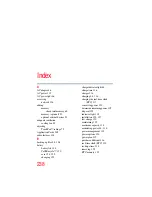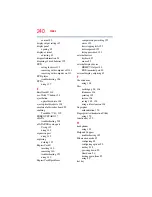Glossary
225
ROM
Read-Only
Memory
RTC
Real-Time
Clock
SD
Secure
Digital
SDRAM
Synchronous Dynamic Random Access Memory
SSD
Solid
State
Drive
TFT
Thin
Film
Transistor
USB
Universal
Serial
Bus
URL
Uniform Resource Locator
WAN
Wide Area Network
www
World Wide Web
Terms
The following terms may appear in this user’s guide.
A
active-matrix display
—A liquid crystal display (LCD) made from an
array of liquid crystal cells using active-matrix technology. Also
known as a “TFT display,” in its simplest form there is one thin film
transistor (TFT) for each cell. This type of display works well with
computers because of its shallow depth and high-quality color.
Active-matrix displays are viewable from wider angles than most
passive-matrix displays.
adapter
—A device that provides a compatible connection between two
units. For example, the computer’s internal display adapter receives
information from the software and translates it into images on the
screen. An adapter can take a number of forms, from a
microprocessor to a simple connector. An intelligent adapter (one
that is capable of doing some processing) may also be called a
controller.
Alternating Current (AC)
—The type of power usually supplied to
residential and commercial wall outlets. AC reverses its direction at
regular intervals. Compare
Direct Current (DC).
application
—A computer program that you use to perform tasks of a
specific type. Applications include word processors, spreadsheets,
and database management systems. See also
program
.