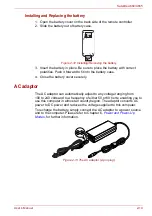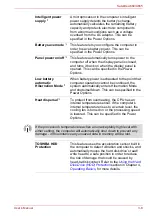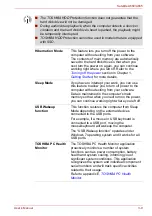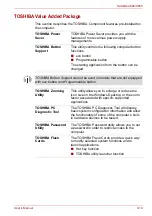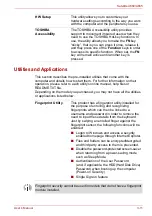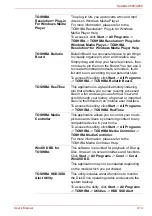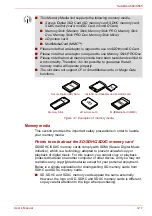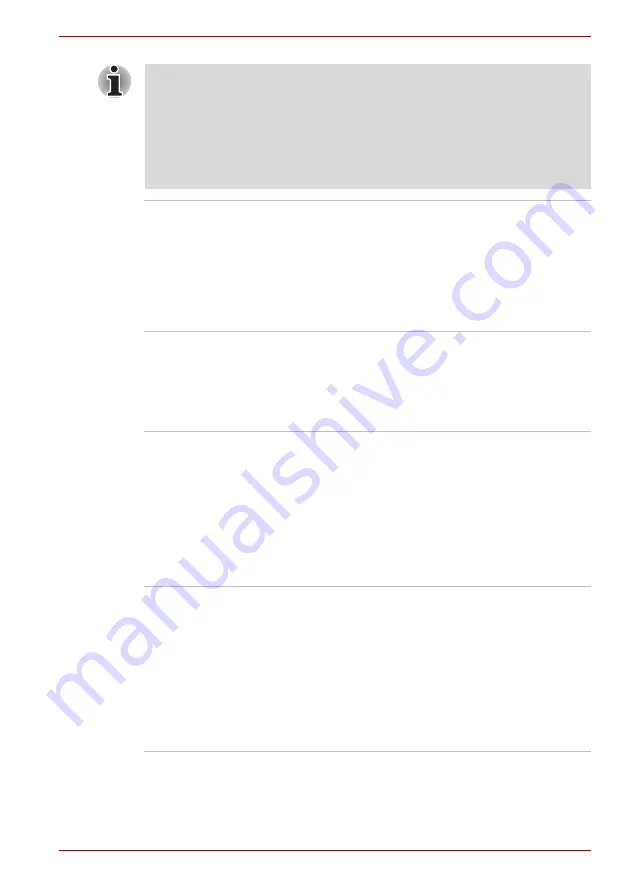
User’s Manual
3-9
Satellite A660/A665
■
The TOSHIBA HDD Protection function does not guarantee that the
hard disk drive will not be damaged.
■
During audio/video playback, when the computer detects a shock or
vibration and the hard disk drive’s head is parked, the playback might
be temporarily interrupted.
■
TOSHIBA HDD Protection cannot be used in models that are equipped
with SSD.
Hibernation Mode
This feature lets you turn off the power to the
computer without exiting from your software.
The contents of main memory are automatically
saved to the hard disk drive so that when you
next turn the power on again, you can continue
working right where you left off. Refer to the
section in Chapter 1,
, for more details.
Sleep Mode
If you have to interrupt your work, you can use
this feature to allow you to turn off power to the
computer without exiting from your software.
Data is maintained in the computer’s main
memory so that when you next turn on the power,
you can continue working right where you left off.
USB Wakeup
function
This function restores the computer from Sleep
Mode depending on the external devices
connected to the USB ports.
For example, if a mouse or USB keyboard is
connected to a USB port, moving the
mouse/keyboard will wakeup the computer.
The “USB Wakeup function” operates under
Windows 7 operating system and it works for all
USB ports.
TOSHIBA PC Health
Monitor
The TOSHIBA PC Health Monitor application
proactively monitors a number of system
functions such as power consumption, battery
health and system cooling, informing you of
significant system conditions. This application
recognizes the system and individual component
serial numbers and will track specific activities
related to their usage.
Refer to appendix E,