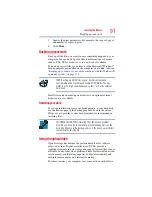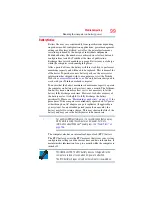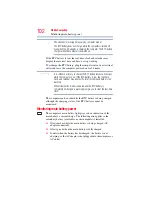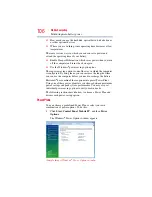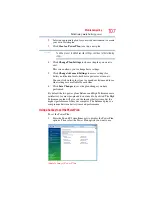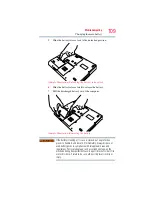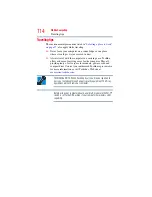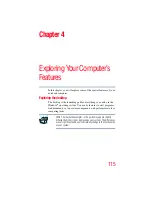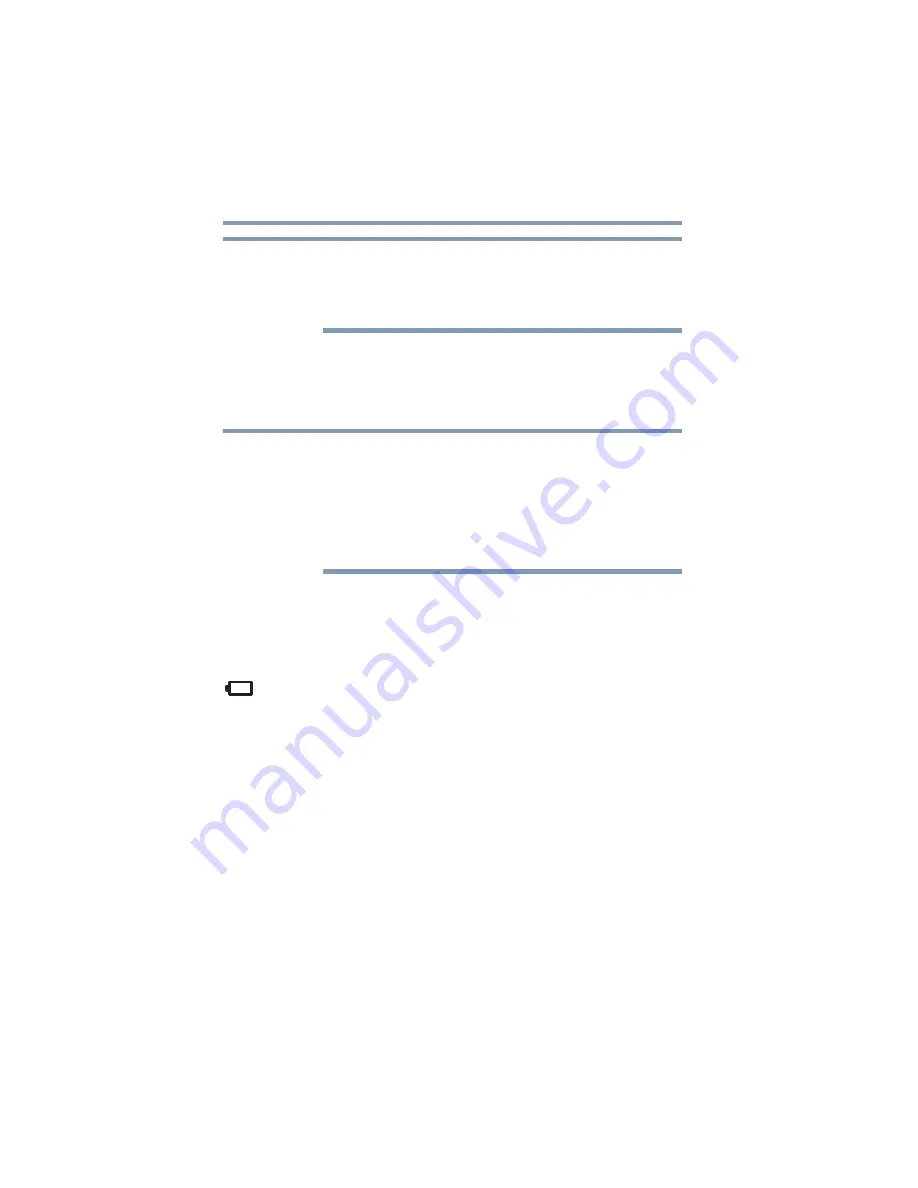
102
Mobile Computing
Monitoring main battery power
The above error message may vary by computer model.
The RTC battery does not charge while the computer is turned off
even when the AC adaptor is charging the computer. The RTC battery
charges when the computer is powered on.
If the RTC battery is low, the real-time clock and calendar may
display the incorrect time and date, or stop working.
To recharge the RTC battery, plug the computer into a live electrical
outlet and leave the computer powered on for 24 hours.
It is seldom necessary to charge the RTC battery because it charges
while the computer is on. If the RTC battery is low, the real-time
clock and calendar may display the incorrect time and date or stop
working.
When Hibernation mode is enabled and the RTC battery is
completely discharged, a warning prompts you to reset the real-time
clock.
The computer can be used while the RTC battery is being charged,
although the charging status of the RTC battery cannot be
monitored.
Monitoring main battery power
The computer’s main battery light gives you an indication of the
main battery’s current charge. The following also applies to the
secondary battery (available on certain models) if installed.
❖
Glows amber while the main battery is being charged (AC
adaptor connected).
❖
Glows green when the main battery is fully charged.
❖
Is unlit when the battery has discharged, the battery is not
charging, or the AC adaptor is not plugged into the computer or
AC outlet.
NOTE
NOTE