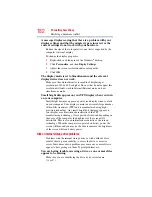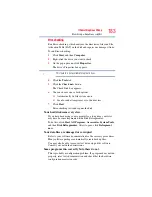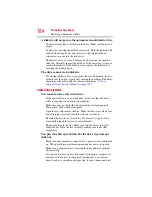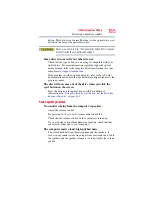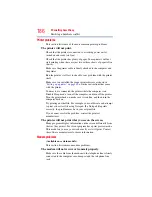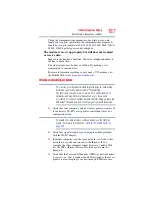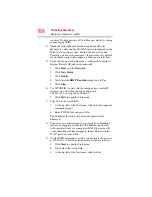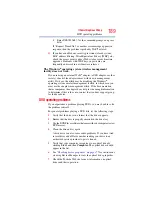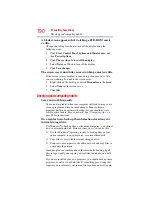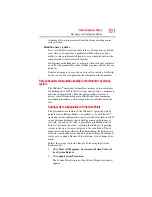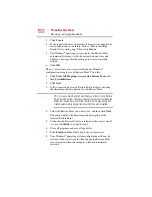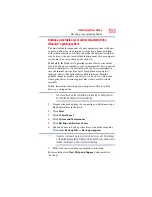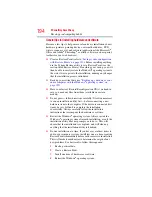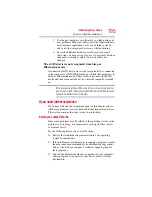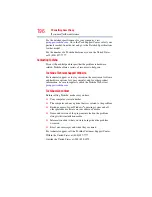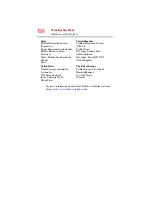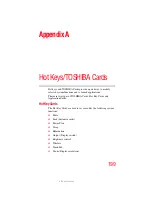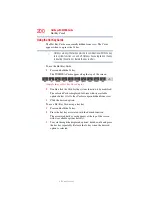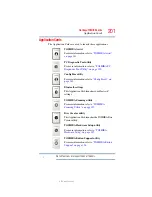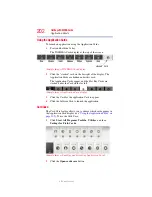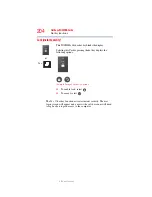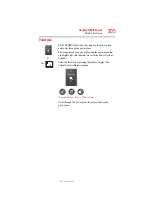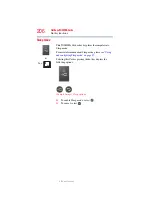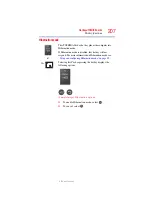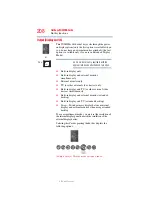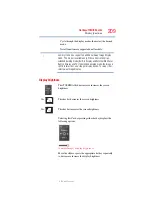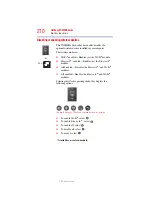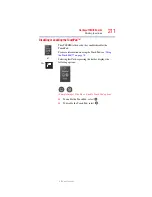196
If Something Goes Wrong
If you need further assistance
For the detailed specifications for your computer, visit
. Go to the Tech Support Center, select your
particular model from the list and go to the Detailed Specifications
for that model.
For the number of a Toshiba dealer near you in the United States,
call: (800) 457-7777.
Contacting Toshiba
If you still need help and suspect that the problem is hardware-
related, Toshiba offers a variety of resources to help you.
Toshiba’s Technical Support Web site
For technical support, or to stay current on the most recent software
and hardware options for your computer, and for other product
information, be sure to regularly check the Toshiba Web site at
.
Toshiba voice contact
Before calling Toshiba, make sure you have:
❖
Your computer’s serial number
❖
The computer and any optional devices related to the problem
❖
Backup copies of your Windows
®
operating system and all
other preloaded software on your choice of media
❖
Name and version of the program involved in the problem
along with its installation media
❖
Information about what you were doing when the problem
occurred
❖
Exact error messages and when they occurred
For technical support, call the Toshiba Customer Support Center:
Within the United States at (800) 457-7777
Outside the United States at (949) 859-4273