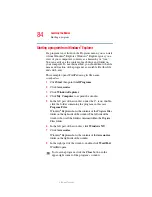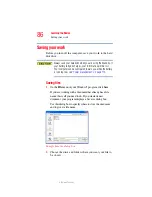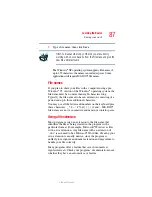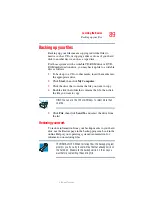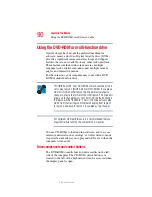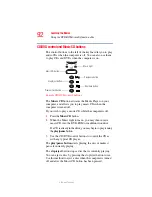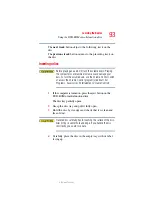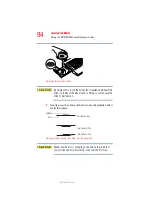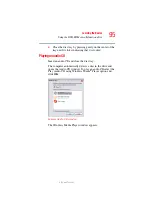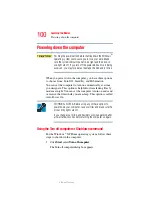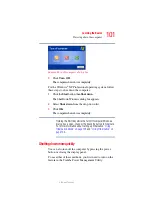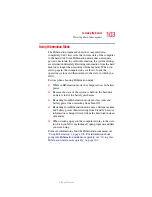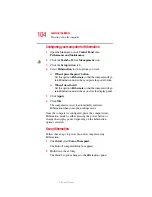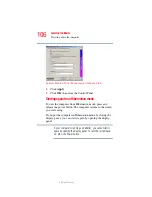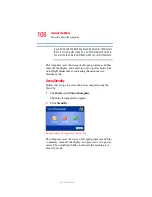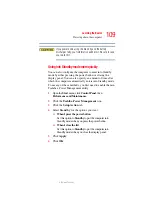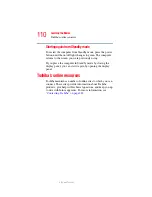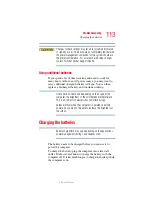98
Learning the Basics
Using the DVD-ROM or multi-function drive
5.375 x 8.375 ver 2.3
Viewing the contents of a CD or DVD
CDs and DVDs contain files just like the hard disk. CDs are
often used to install software or store files that require lots of
space, such as photographs and large presentation files. You
can use Explorer or My Computer to view the contents of any
CD or DVD.
Removing a disc with the computer on
Never press the eject button or turn off the computer while the
drive-in-use light is glowing. Doing so could damage the disk
or the drive.
1
Locate and press the eject button.
The disc tray partially opens.
2
Grasp the sides of the disc tray and pull it fully open.
3
Remove the disc from the disc tray and place it in its
protective cover.
If the disc is spinning when you open the disc tray, wait for the
disc to stop before removing it.
4
Close the disc tray by pressing gently on the center of the
tray until it clicks indicating that it is locked.