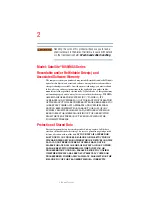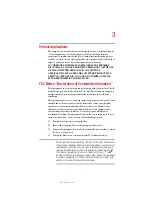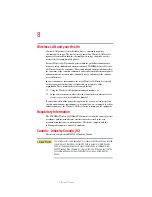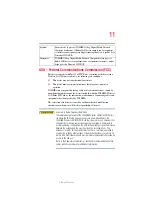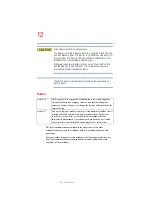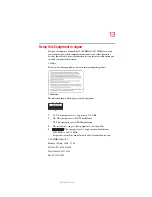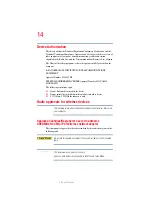Reviews:
No comments
Related manuals for Satellite M50 Series

Aspire E1-522
Brand: Acer Pages: 9

Ferrari 1000 Series
Brand: Acer Pages: 130

Ferrari 1000 Series
Brand: Acer Pages: 141

AcerNote Light 370
Brand: Acer Pages: 11

5710 6013 - TravelMate
Brand: Acer Pages: 103

5710 6013 - TravelMate
Brand: Acer Pages: 104

2450
Brand: Acer Pages: 89

4200 4091 - TravelMate - Core Duo 1.66 GHz
Brand: Acer Pages: 81

4315 2004 - Aspire
Brand: Acer Pages: 114

4315 2004 - Aspire
Brand: Acer Pages: 111

2480 2779 - TravelMate
Brand: Acer Pages: 95

1410 2039 - Aspire
Brand: Acer Pages: 104

5610 4179 - Aspire
Brand: Acer Pages: 98

4200 4091 - TravelMate - Core Duo 1.66 GHz
Brand: Acer Pages: 109

5050 4697 - Aspire
Brand: Acer Pages: 122

4200 4091 - TravelMate - Core Duo 1.66 GHz
Brand: Acer Pages: 110

3100 1868 - Aspire
Brand: Acer Pages: 116

3100 1868 - Aspire
Brand: Acer Pages: 113