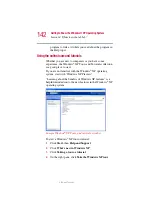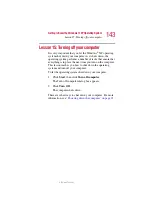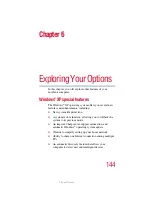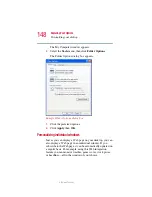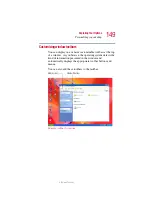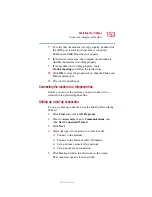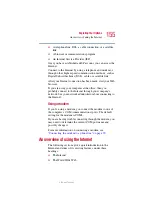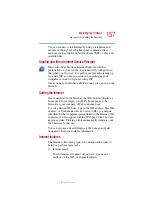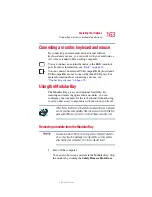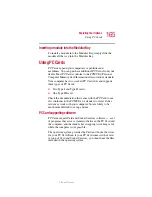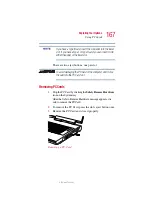152
Exploring Your Options
Using your computer at the office
5.375 x 8.375 ver 2.3
Setting up for communications
To connect to the Internet, use an online service, or
communicate across the telephone lines with another
computer, you need:
❖
A modem (one comes with your computer)
❖
A telephone line
❖
A browser or communications program
❖
An Internet Service Provider (ISP) or online service if
you plan to use the Internet
Determining the COM port
Your modem is connected to one of the computer’s COM
(communications) ports. The default setting for the modem is
COM3.
The following procedure is intended to support you if you
need to either upgrade your modem or reset the port to the
default settings.
If you’re having trouble connecting through the modem, you
may need to determine the current COM port name and
possibly change it.
To find out which port your modem is connected to in the
operating system:
1
Click
Start
,
Control Panel
, then
Printers and Other
Hardware
.
2
Click
Phone and
Modem options
.
3
The Phone and Modem options window appears.
4
Click the
Modems
tab.
A location box appears.
5
In the
Attached to
field, the COM port is specified.
6
Make a note of the COM port number.
Summary of Contents for Satellite P25
Page 232: ...232 5 375 x 8 375 ver 2 3 ...