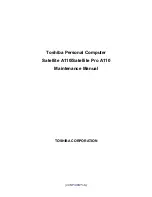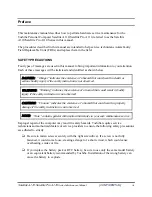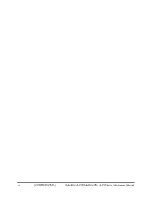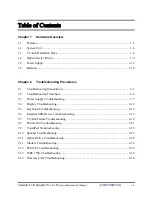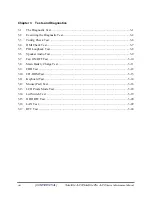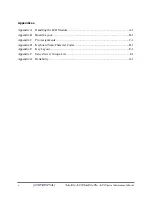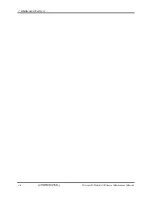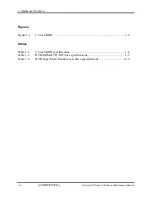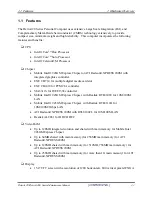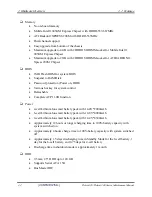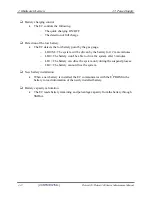1 Hardware Overview
1-iv
[CONFIDENTIAL]
Detroit 20 /Detroit 20E Series Maintenance Manual
Figures
Figure 1-1
2.5-inch HDD ................................................................................................ 1-8
Tables
Table 1-1
2.5-inch HDD specifications ......................................................................... 1-8
Table 1-2
DVD-ROM & CD-RW drive specifications ................................................. 1-9
Table 1-3
DVD Super Multi Double Layer drive specifications................................. 1-10
Summary of Contents for Satellite Pro A110
Page 6: ...vi CONFIDENTIAL Satellite A110 Satellite Pro A110 Series Maintenance Manual ...
Page 11: ...Chapter 1 Hardware Overview 1 CONFIDENTIAL ...
Page 12: ...1 Hardware Overview 1 ii CONFIDENTIAL Detroit 20 Detroit 20E Series Maintenance Manual ...
Page 30: ...Chapter 2 Troubleshooting Procedures 2 ...
Page 33: ......
Page 85: ...3 Tests and Diagnostics 3 10 Keyboard Test 3 16 Satellite A110 Series Maintenance Manual ...
Page 100: ...4 Chapter 4 Replacement Procedures CONFIDENTIAL ...
Page 101: ...4 Replacement Procedures 4 ii CONFIDENTIAL Detroit 20 Detroit 20E Series Maintenance Manual ...
Page 105: ...4 Replacement Procedures 4 vi CONFIDENTIAL Detroit 20 Detroit 20E Series Maintenance Manual ...