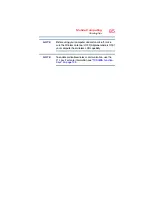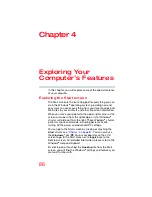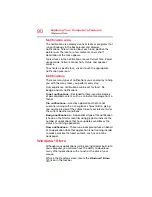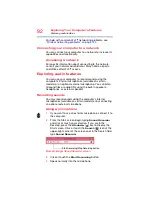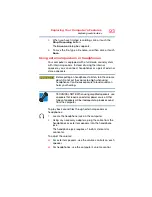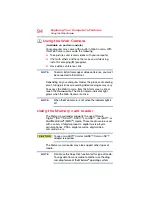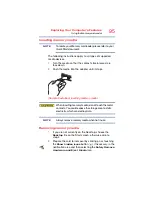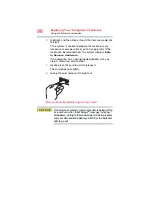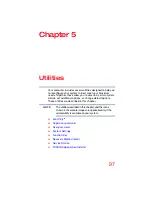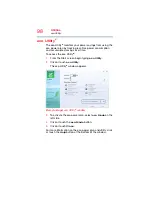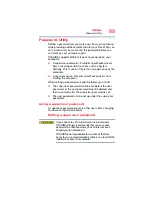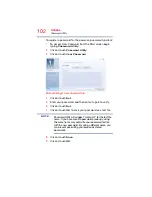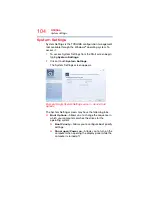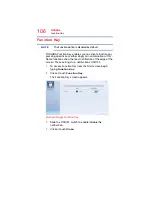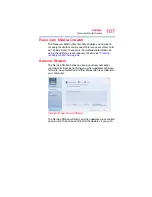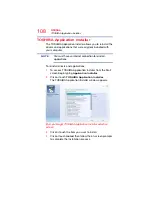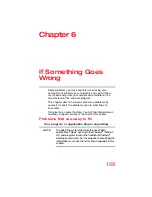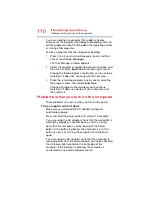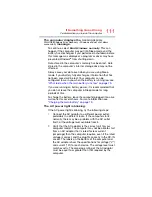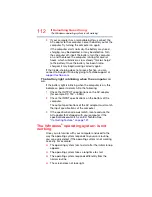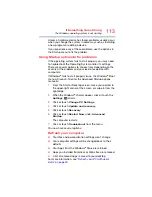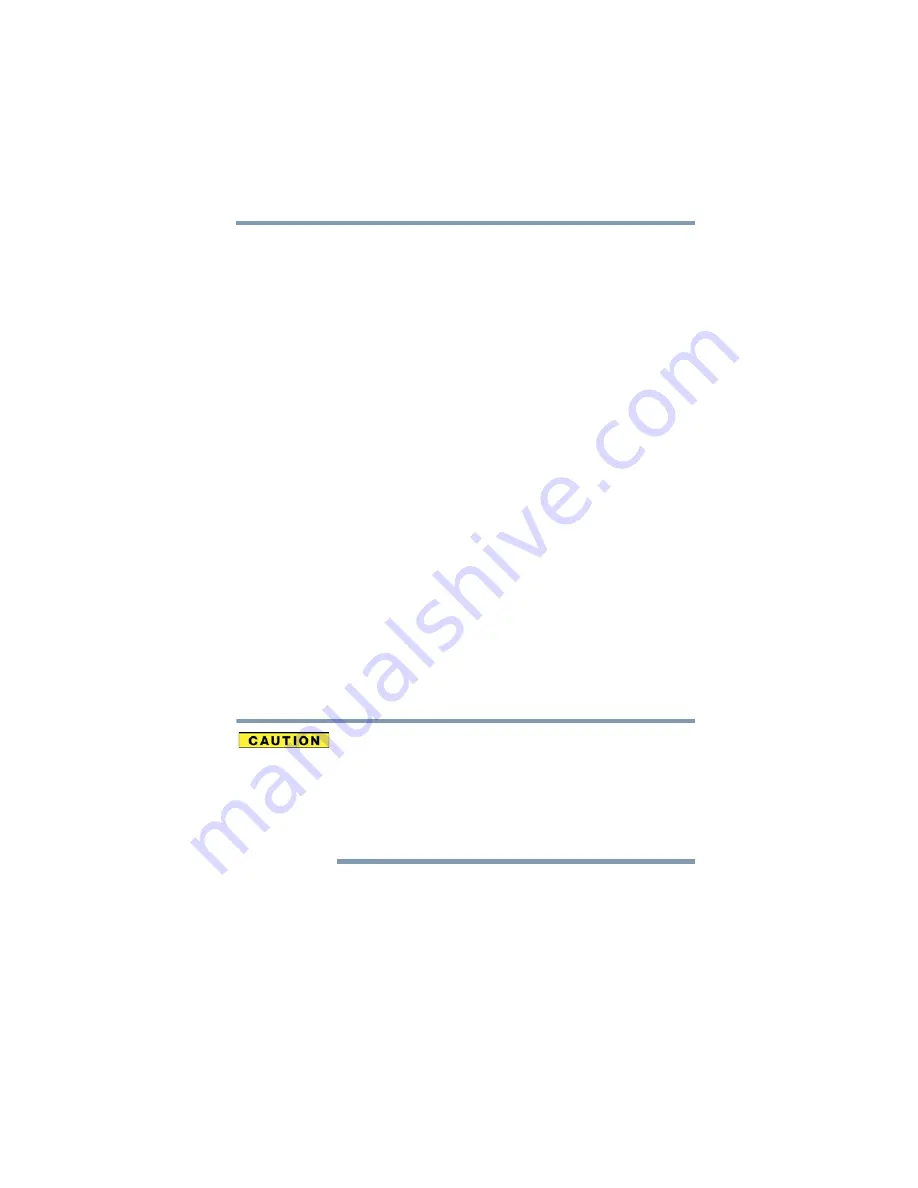
99
Utilities
Password Utility
Password Utility
Setting a password lets you walk away from your computer
while providing additional protection for your files. When you
set a password, you must enter the password before you
can work on your computer again.
TOSHIBA supports different types of passwords on your
computer:
❖
A supervisor password—Prohibits unauthorized users
from accessing certain functions such as System
Settings. This is useful if more than one person uses the
computer.
❖
A user password—Prevents unauthorized users from
starting the computer.
When setting up passwords, keep the following in mind:
❖
The supervisor password must be set before the user
password, or the user password must be deleted and
then re-entered after the supervisor password is set.
❖
The user password can be set up under the supervisor
password.
Using a supervisor password
A supervisor password prevents other users from changing
hardware configuration options.
Setting a supervisor password
If you choose to set a supervisor or user password,
TOSHIBA strongly recommends that you save your
password in a location where you can later access it
should you not remember it.
TOSHIBA is not responsible for any losses that may
occur to you, your organization or others as a result of the
inability to access your computer.