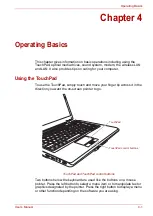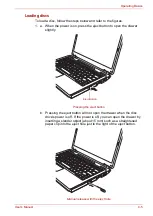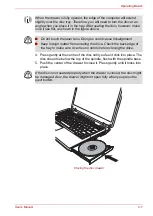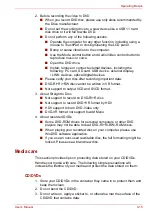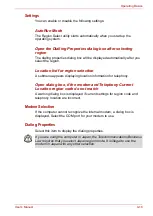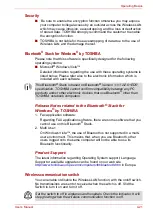User’s Manual
4-14
Operating Basics
6. Press
Capture
button.
Simplified steps for making a DVD-Video from adding video source:
1. Click
All Programs
DVD MovieFactory for TOSHIBA
Ulead DVD MovieFactory for TOSHIBA Launcher
to launch DVD
MovieFactory.
2. Click
Video Disc
New Project
to invoke 2
nd
Launcher, choose your
project type, then invoke DVD MovieFactory.
3. Add source from HD Disk by click
Add video files
button to invoke
browser dialog box.
4. Choose the source video then go to Next page to apply Menu.
5. After choose the menu template, press
Next
button to go to
Burning
Page
.
6. Choose the output type then press
Burn
button.
How to learn more about Ulead DVD MovieFactory
Please refer to the Help and Manual files for additional Ulead DVD
MovieFactory information.
Important information for use
Note the following limitations when you write Video DVD:
1. Editing digital video
■
Log in with Administrator rights to use DVD MovieFactory.
■
Make sure that your computer is running on AC power when using
DVD MovieFactory.
■
Operate the computer at Full Power. Do not use power-saving
features.
■
While you are editing DVD, you can display preview. However, if
another application is running the preview might not display
properly.
■
DVD MovieFactory cannot edit or play copy protected content.
■
Do not enter sleep or hibernation mode while using DVD
MovieFactory.
■
Do not operate DVD MovieFactory immediately after turning on the
computer. Please wait until all Disc Drive activity has stopped.
■
When recording to a DV-Camcorder, to ensure you capture all of
your data, let the camcorder record for a few seconds before you
begin recording your actual data.
■
CD recorder, JPEG functions, DVD-Audio, mini DVD and Video CD
functions are not supported in this version.
■
While recording video to DVD, please close all other programs.
■
Do not run software like a screen saver because it can put a heavy
load on the CPU.
■
Do not support mp3 decode and encode.