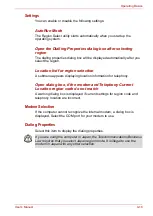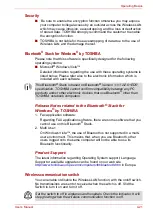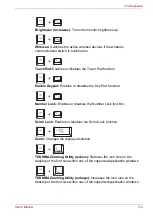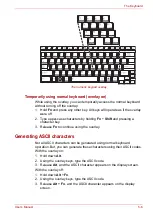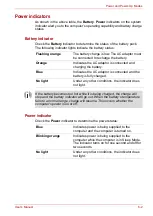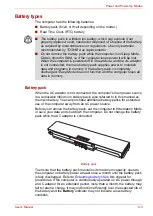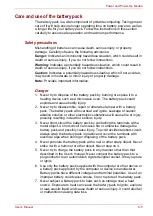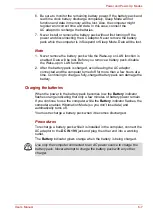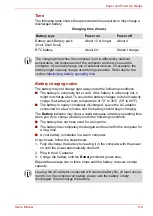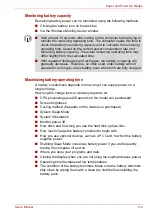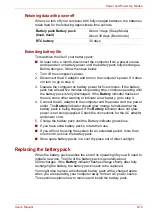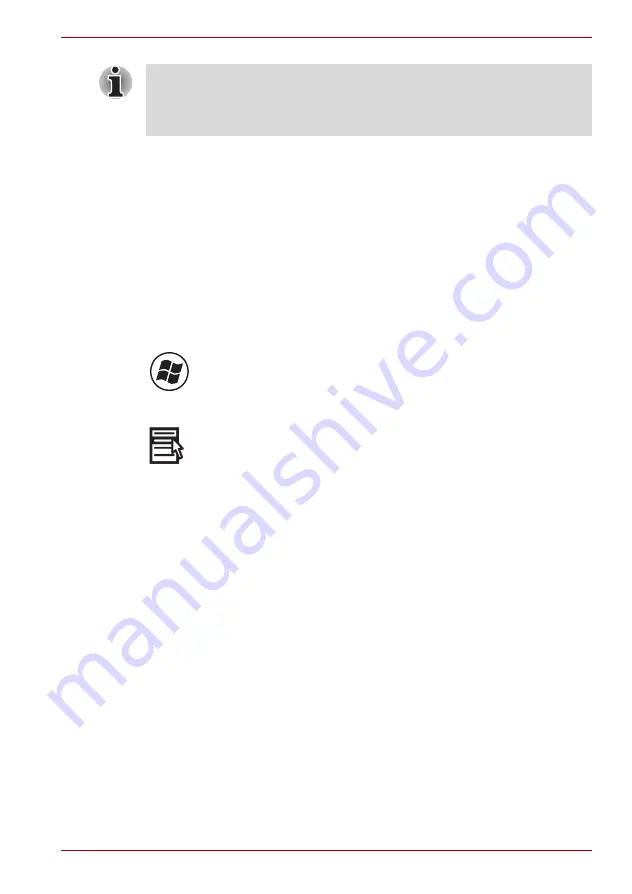
User’s Manual
5-5
The Keyboard
Fn Sticky key (Depends on the model you purchased)
You can use the TOSHIBA Accessibility Utility to make the
Fn
key sticky,
that is, you can press it once, release it, and then press an "
F number
" key.
To start the TOSHIBA Accessibility Utility, click
start
, point to
All
Programs
, point to
TOSHIBA
, point to
Utilities
and click
Accessibility
.
Windows
®
special keys
The keyboard provides two keys that have special functions in Windows
®
:
Windows
®
logo key activates the
start
menu and the other, the application
key, has the same function as the secondary mouse button.
This key activates the Windows
®
start
menu.
This key has the same function as the secondary mouse button.
Keypad overlay
Your computer's keyboard does not have an independent numeric keypad,
but its numeric keypad overlay functions like one.
The keys in the centre of the keyboard with gray letters make up the
numeric keypad overlay. The overlay provides the same functions as the
numeric keypad on the 101/102-key enhanced keyboard described
previously.
Turning on the overlays
The numeric keypad overlay can be used for numeric data input.
Numeric mode
To turn on the Numeric mode, press
Fn
+
F11
. Now try numeric data entry
using the keys in the following figure. Press
Fn
+
F11
again to turn off the
overlay.
Before using
Fn
+
1
and
Fn
+
2
, you must install the TOSHIBA Zooming
Utility. The Utility only supports the following application windows:
Microsoft Internet Explorer, Microsoft Office, Windows Media Player,
Adobe Reader and the icons on the desktop.