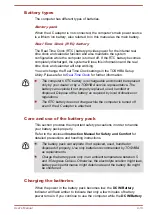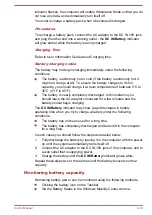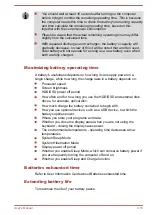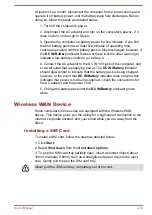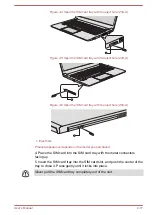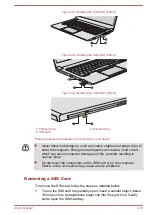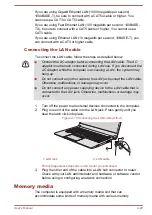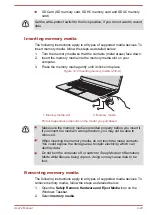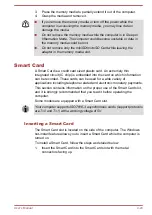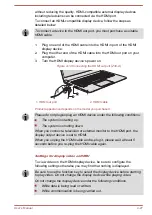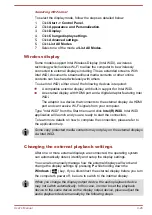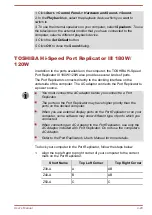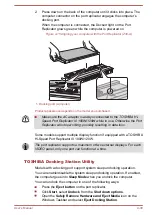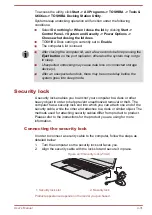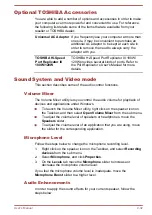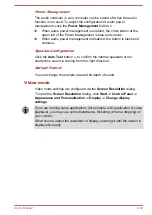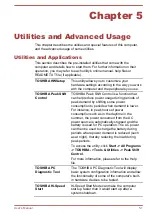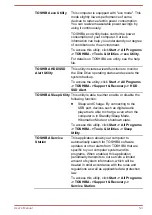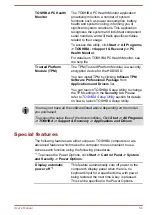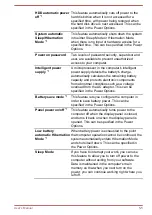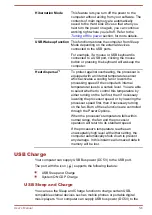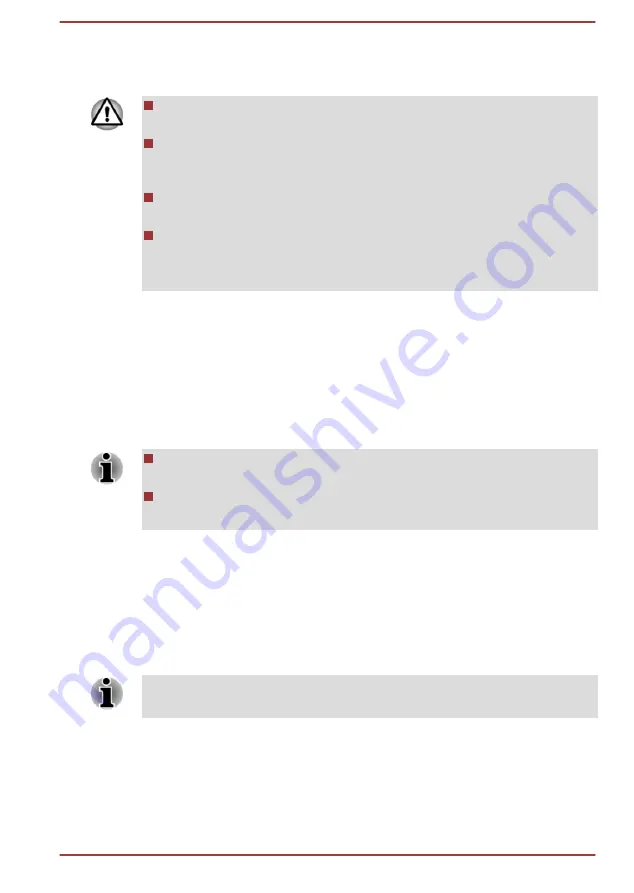
2.
Press the Smart Card gently to ensure a firm connection is made. The
computer will identify the Smart Card and display an icon in the
Windows Taskbar.
When inserting a Smart Card into the Smart Card slot, make sure to
confirm that the card is oriented correctly before inserting.
Insert the Smart Card until it reaches the end of the Smart Card slot.
The Smart Card is partially extended beyond the chassis edge. Do not
attempt to insert it further.
Always remove the Smart Card from the Smart Card slot before
moving the computer.
Remove the Smart Card after use.
Failure to follow these instructions may result in damage to the computer
and/or damage to the Smart Card.
3.
After inserting the Smart Card, you should refer to its documentation
and also check the configuration in Windows in order to ensure that it
is correct.
Removing a Smart Card
To remove a Smart Card, follow the steps as detailed below:
1.
Open the
Safely Remove Hardware and Eject Media
icon on the
Windows Taskbar.
Before removing the Smart Card, confirm that the Smart Card is not
working with any program or system.
Be careful not to bend the Smart Card while removing it from the
computer.
2.
Point to
Smart Card
and click the left Touch Pad control button.
3.
Grasp the Smart Card and remove it.
External Display
Your computer video capabilities can be enhanced with additional displays.
External displays allows you to share your desktop or extend the desktop
area.
As the port operation of all external monitors have not been confirmed,
some display devices may not function properly.
Connecting an external display
Your computer comes with a built-in display, but you can also connect
other external displays via available ports on the computer.
User's Manual
4-25