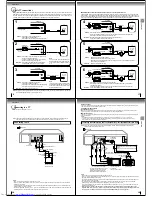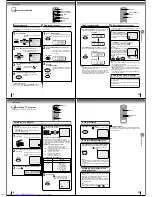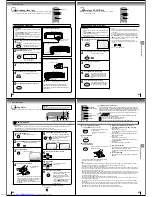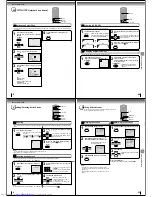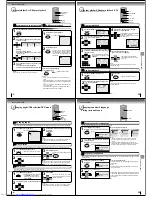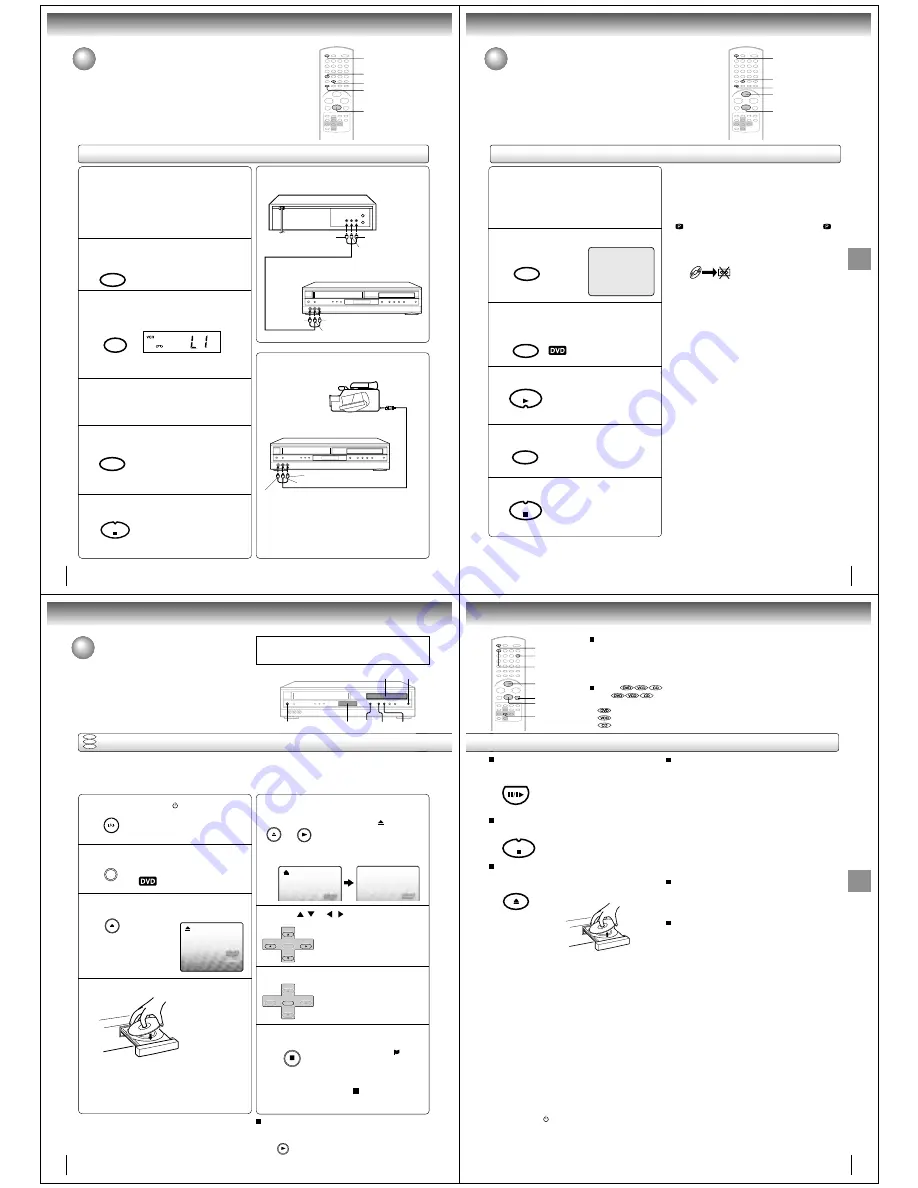
40
Other functions (VCR)
To AUDIO (L) OUT
AUDIO/VIDEO cable (supplied)
Playback VCR
To VIDEO OUT
To AUDIO (R) OUT
Recording VCR
To AUDIO (L) IN
To VIDEO IN
To AUDIO (R) IN
Duplicating a video tape
If you connect the DVD/VCR to another VCR or Camcorder, you can duplicate
a previously recorded tape. Make all connections before turning on the power.
Duplicating a video tape
For duplicating a previously recorded tape from a
camcorder, follow the camcorder manufacturer’s
instructions. A typical camcorder dubbing hookup is
shown above.
AUDIO/VIDEO cable (not supplied)
To AUDIO (R) IN
To AUDIO (L) IN
To VIDEO IN
Recording VCR
To AV Jack
Playback Camcorder
Connection with second VCR
Connection with Camcorder
Press SP/SLP to select the desired tape speed
SP or SLP.
It is recommended that you set the
tape speed to the SP mode on the
recording VCR for best results.
1
Press INPUT SELECT once or twice to select
AUDIO/VIDEO input position.
“L1” or “L2” will appear in the display.
2
Press REC/OTR on the recording VCR.
The duplicating process begins.
3
Press PLAY on the playback VCR or Camcorder.
4
Press STOP after duplicating a video tape.
5
L1: on the rear panel
L2: on the front panel
Preparation:
• Turn ON the TV and select the corresponding video
input.
• Press VCR DVD selector to select the VCR mode.
(The VCR indicator will light.)
• Load a cassette tape with the erase prevention tab
intact.
• Load a previously recorded tape into the playback
VCR or Camcorder.
5
1
4
2
VCR DVD
SP/SLP
PLAY MODE
INPUT SELECT
PROGESSIVE
REC/OTR
STOP
41
Other
functions
(VCR)
Press REC/OTR to start recording.
The DVD/VCR will change to the
VCR mode automatically and the
playback picture or sound will be
duplicated on the video cassette
tape.
Recording a DVD/CD disc
You can record disc material in DVD, Audio CD, etc. onto a Video
tape with this DVD/VCR.
Duplicating a DVD or CD disc
Press SP/SLP to select the desired tape speed
SP or SLP.
Preparation:
• Turn ON the TV and select the corresponding video
input.
• Press VCR DVD selector to select the VCR mode.
(The VCR indicator will light.)
• Load a cassette tape with the erase prevention tab intact.
• Load a DVD/CD disc.
1
Press VCR DVD selector to select the DVD mode.
The DVD indicator will light.
2
Press PLAY to start playback.
3
4
Press STOP if you finish recording.
If you wish to stop a DVD/CD disc,
press VCR DVD selector to change
the DVD mode, then press STOP.
5
Notes:
• You may not be able to record the beginning of the disc.
Begin VCR recording once program playback commences
on the DVD.
• When the scanning mode is set to the progressive mode,
you cannot duplicate a disc material onto a video tape.
When REC/OTR is pressed, the PROGRESSIVE indicator
“
” on the display window will flash and “Please Set
Off” will appear on the screen.
• You cannot record discs encoded with copy guard
function. The following icon and text will show up on the
TV screen.
5
1
4
2
3
DISC IS COPY PROTECTED
00 : 00 : 00 SP
SP/SLP
PLAY MODE
VCR
DVD
PLAY
REC/OTR
STOP
42
Press OPEN/CLOSE or PLAY on the unit.
The disc tray closes automatically.
On the TV-screen, “
” changes to
“Reading” and then playback
commences.
• A menu screen will appear on the TV screen, if
the disc has a menu feature.
Press
/
or
/
to select title.
Press ENTER.
• Title is selected and play
commences.
Press STOP to end playback.
• The unit records the stopped point,
depending on the disc. “
”
appears on the screen. Press
PLAY to resume playback (from
the scene point).
• If you press STOP again or unload
the disc (“ ” appears on the
screen.), the unit will clear the
stopped point.
Reading
Playing a disc
This section shows you the basics on how to play a disc.
CAUTION
Keep your fingers well clear of the disc tray as it is closing.
Neglecting to do so may cause serious personal injury.
Basic playback
Preparations:
• When you want to view a disc, turn on the TV and select the corresponding video input connected to the DVD/VCR. This
may include S-video or component video inputs which are exclusive to DVD playback.
• When you want to enjoy the sound of discs from the audio system, turn on the audio system and select the input
connected to the DVD/VCR.
1
3
4
5
Press ON/STANDBY (I /
).
The DVD/VCR turns on.
Press VCR/DVD SELECT to select the DVD mode.
The DVD indicator will light.
Press OPEN/CLOSE.
The disc tray opens.
Place the disc on the disc tray.
With the playback
side down
• There are two different disc sizes. Place the disc
in the correct guide on the disc tray. If the disc is
out of the guide, it may damage the disc and
cause the DVD/VCR to malfunction.
• Do not place a disc which is unplayable in this
DVD/VCR.
DVD
VCD
CD
1
4
3, 5
Display window
STOP PLAY
2
2
6
7
8
To start playback in the stop mode
Press PLAY.
Basic playback (DVD)
VCR/DVD
SELECT
OPEN/CLOSE
OPEN/CLOSE
OR
SET +
SET –
CH –
CH +
ENTER
SET +
SET –
CH –
CH +
ENTER
PLAY
PLAY
STOP
ON/STANDBY
43
Basic
playback
(DVD)
To pause playback (still mode)
Press PAUSE/STILL during playback.
To resume normal playback, press
the PLAY button.
• The sound is muted during still
mode.
To stop playback
Press STOP.
To remove the disc
Press OPEN/CLOSE.
Remove the disc after the disc tray
opens completely.
Be sure to press the OPEN/CLOSE button to close
the disc tray after you remove the disc.
Playing a Disc while the VCR section is
recording or standing by for timer recording
1) Start to record.
Follow steps 1~5 on page 34.
• If the DVD/VCR is standing by for recording, turn on
the DVD/VCR.
2) Press VCR DVD selector to select DVD mode. The
DVD indicator will light.
3) Play a disc.
Follow steps 3 ~ 5 on page 42.
• Press PLAY if the DVD/VCR does not start to play a
disc automatically.
4) Stop to play.
Press STOP to stop play back a disc.
Notes:
• If a non-compatible disc is loaded, “Incorrect Disc”, “Region Code Error” or “Parental Error” will appear on the TV screen
according to the type of loaded disc. In this case, check your disc again (See pages 8 and 61).
• Some discs may take a minute or so to start playback.
• When you set a single-faced disc label downwards (ie. the wrong way up) and press the OPEN/CLOSE button or the PLAY
button on the unit, “Reading” will appear on the display for 30 seconds and then “Incorrect Disc” will continue to be displayed.
• Some discs may not work the resuming facility.
• Resuming cannot function when you play a PBC-featured Video CD while the PBC is on. To turn off the PBC, see above.
• Some playback operations of DVDs may be intentionally fixed by software producers. Since this unit plays DVDs according
to the disc contents the software producers designed, some playback features may not be available. Also refer to the
instructions supplied with the DVDs.
• Do not move the DVD/VCR during playback. Doing so may damage the disc.
• Use the OPEN/CLOSE button to open and close the disc tray. Do not push the disc tray while it is moving. Doing so may
cause the DVD/VCR to malfunction.
• Do not push up on the disc tray or put any objects other than discs on the disc tray. Doing so may cause the DVD/VCR to
malfunction.
• In many instances, a menu screen will appear after playback of a movie is completed. Prolonged display of an on-screen
menu may damage your television set, permanently etching that image onto its screen. To avoid this, be sure to press the
ON/STANDBY (I /
) button on your remote control once the movie is completed.
• There may be a slight delay between you pressing the button and the function activating.
To obtain a higher quality picture
Occasionally, some picture noise not usually visible during a normal broadcast
may appear on the TV screen while playing a DVD video disc because the high
resolution pictures on these discs include a lot of information. While the amount of
noise depends on the TV you use with this DVD/VCR, you should generally
reduce the sharpness adjustment on your TV when viewing DVD video discs.
About
The
icons on the heading bar show the playable discs for the
function described under that heading.
: You can use this function with DVD video discs.
: You can use this function with Video CDs.
: You can use this function with Audio CDs and CD-R/RW CDs.
OPEN/CLOSE
STOP
PAUSE/STILL
VCR DVD
PLAY
PAUSE/STILL
STOP
OPEN/CLOSE
Screen saver function
The screen saver operates when you leave the unit in
DVD stop mode for about five minutes.
The screen will repeatedly get dark gradually and back
to normal.
To turn off the PBC
Press number button 1 in the stop mode, then press
ENTER.
ENTER
1