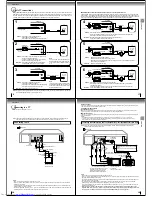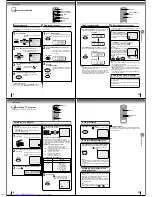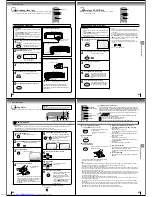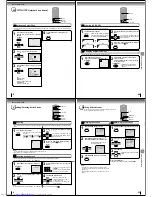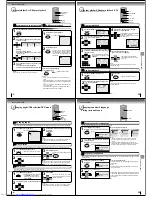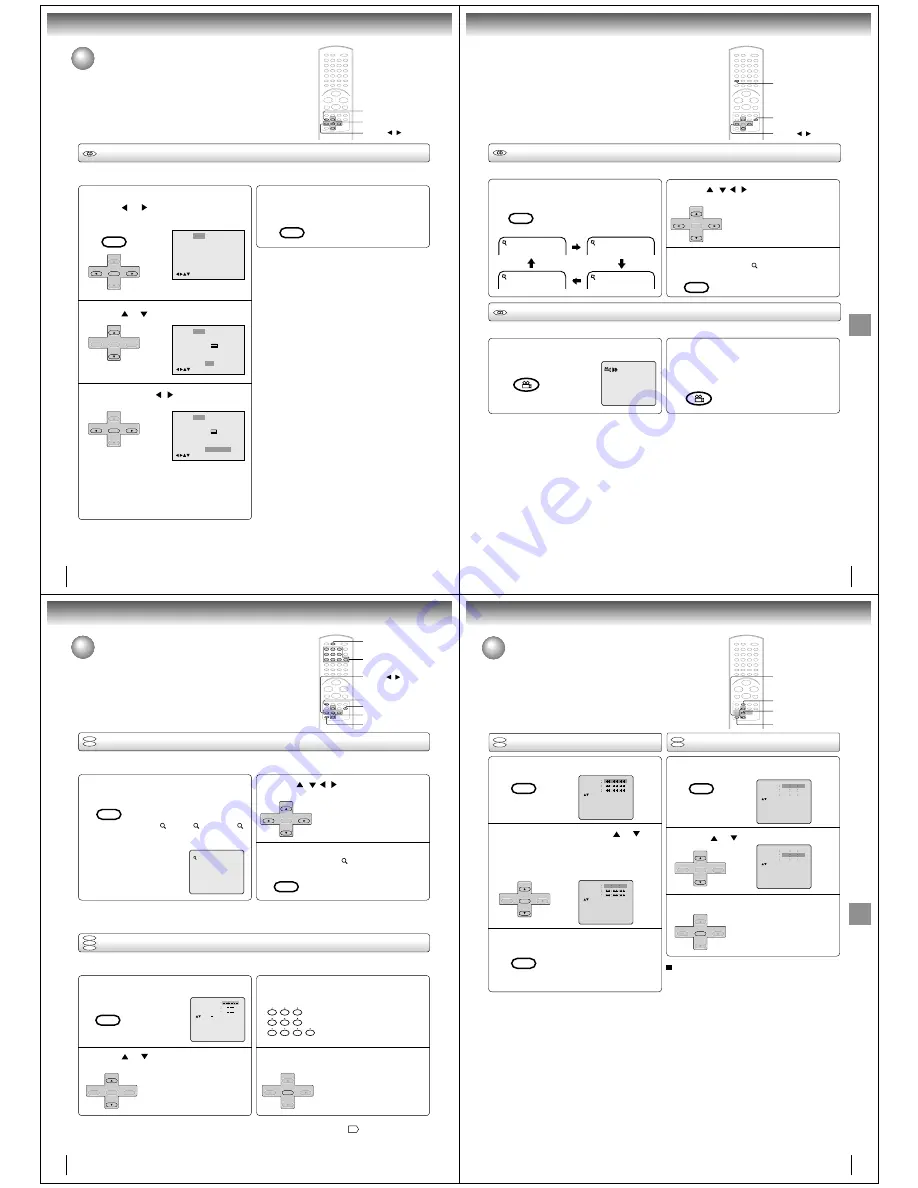
48
Setting the Select Files
1
Press SETUP in the stop mode.
Press
or
to select “Picture”, then press
ENTER.
Press
or
to select “Select Files”.
Press ENTER or
/
to select your desired
file type.
All:
Displays all files.
Music Only:
Displays only MP3/WMA files.
Pictures Only:
Displays only JPEG files.
3
To make SETUP screen disappear, press
SETUP.
Advanced playback (DVD)
2
MP3/WMA/JPEG playback (continued)
/Enter/Setup/Return
Language Picture
Parental Other
Sound
Tv Screen
Display
On
JPEG Interval
Select Files
4:3
/Enter/Setup/Return
Language Picture
Parental Other
Sound
Off
All
Off
E.B.L.
Tv Screen
Display
On
/Enter/Setup/Return
Language Picture
Parental Other
Sound
JPEG Interval
Select Files
Off
Pictures Only
4:3
Off
E.B.L.
4
ENTER
▲
/
▼
/
/
SETUP
When playing back a CD containing a mixture of MP3, WMA and JPEG files, only MP3/WMA or JPEG files can be displayed on
the file menu.
SET +
SET –
CH –
CH +
ENTER
VCR MENU
SETUP
SET +
SET –
CH –
CH +
ENTER
SET +
CH –
CH +
ENTER
SET –
VCR MENU
SETUP
49
Basic
playback
(DVD)
Zooming (JPEG CD)
Press ZOOM during playback.
Enlarged JPEG images are displayed.
You can make the images even larger
by repeatedly pressing ZOOM.
1
Changing angles (JPEG CD)
ANGLE
ZOOM
This unit will allow you to zoom in on the JPEG image.
1
2
Off
3
Press ANGLE during playback.
Images are rotated 90 degrees to the right.
1
Press ANGLE repeatedly until the desired
angle is selected.
Pressing ANGLE four times returns the image
to its original angle.
• Images are displayed at the
same angle until the disc is
removed.
2
You can display JPEG images rotating at 90 degree intervals.
2
Press
/
/
/
to view a different part of the
frame.
You may move the frame from the
centre position to UP, DOWN, LEFT or
RIGHT direction.
In the zoom mode press ZOOM repeatedly to
return to a 1:1 view (
Off).
3
▲
/
▼
/
/
CM SKIP
ZOOM
COUNTER RESET
ANGLE
SET +
SET –
CH –
CH +
ENTER
CM SKIP
ZOOM
COUNTER RESET
ANGLE
Advanced
playback
(DVD)
50
Zooming
1
2
Press ZOOM during playback.
The centre part of the image will be
zoomed in.
Each press of ZOOM will change the
ZOOM
1 (x 1.3), 2 (x 1.5) and
3
(x 2.0).
▲
/
▼
/
/
Zooming/Locating desired scene
Advanced playback (DVD)
DVD
VCD
This unit will allow you to zoom in on the frame image. You can then make selections by switching the position of the
frame.
1
Press
/
/
/
to view a different part of the
frame.
You may move the frame from the
centre position to UP, DOWN, LEFT or
RIGHT direction.
In the zoom mode press ZOOM repeatedly to
return to a 1:1 view (
Off).
3
Notes:
• You can select the Pause, Slow or Search playback in the zoom mode.
• Some discs may not respond to zoom feature.
ZOOM
CANCEL
0–9
ENTER
JUMP
DISPLAY
Locating desired scene
DVD
VCD
CD
Use the title, chapter and time recorded on the disc to locate the desired point to play back.
To check the title, chapter and time, press DISPLAY.
1
Press JUMP during playback or stop mode.
Press
or
to select the “Time”, “Title” or
“Chapter”.
Press Numbered buttons (0–9) to change the
number.
• If you input a wrong number, press
CANCEL.
• Refer to the package supplied with
the disc to check the numbers.
Press ENTER. Playback starts.
• When you change the title,
playback starts from Chapter 1
of the selected title.
• Some discs may not work in the
above operation.
4
Jump
Time
Title
Chapter
/Enter/0 9/Cancel/Jump
2
3
0
8
7
9
6
5
4
3
2
1
Note:
In case of the Video-CD playback with PBC, the JUMP does not work. To turn off PBC, see page
43
.
CM SKIP
ZOOM
SET +
SET –
CH –
CH +
ENTER
CM SKIP
ZOOM
ZERO RETURN
JUMP
SET +
SET –
CH –
CH +
ENTER
SET +
CH –
CH +
ENTER
SET –
51
Basic
playback
(DVD)
Marking the scenes
Returning to the scenes
1
Press MARKER during playback.
Select the blank Marker using
or
.
Then press ENTER at the desired scene.
• Repeat this procedure to set
the other 2 scenes.
Press MARKER to remove this display.
Press MARKER during playback or stop mode.
Press
or
to select the Marker 1-3.
Press ENTER.
Playback starts from the marked
scene.
2
1
3
Marking desired scenes
The unit stores the points that you want to watch again up to 3 points.
You can resume playback from each scene.
Marker 2
Marker 1
Marker 3
/Enter/Cancel/Marker
Marker 2
Marker 1
Marker 3
/Enter/Cancel/Marker
27
00
54
Marker 2
Marker 1
Marker 3
/Enter/CancelMarker
27
16
08
54
25
31
00
01
02
Marker 2
Marker 1
Marker 3
/Enter/Cancel/Marker
27
16
08
54
25
31
00
01
02
2
3
Notes:
Some discs may not work with the marking operation.
The marking is canceled when you open the disc tray or turn
the power off.
Some subtitles recorded around the marker may fail to
appear.
•
•
•
ENTER
CANCEL
To cancel the Marker
Follow the above steps 1~2, then press CANCEL.
DVD
VCD
DVD
VCD
MARKER
MARKER
MARKER
MARKER
SET +
SET –
CH –
CH +
ENTER
SET +
CH –
CH +
ENTER
SET –
▲
/
▼
SET +
SET –
CH –
CH +
ENTER
Advanced
playback
(DVD)