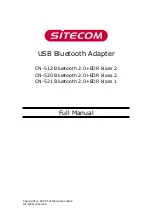Reviews:
No comments
Related manuals for Sitecom CN-512

JUH450
Brand: j5 create Pages: 7

smsng-c24rg
Brand: 3idee Pages: 7

PE51U
Brand: Ratoc Systems Pages: 20
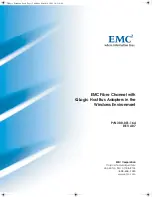
QLogic
Brand: EMC Pages: 104

BACnet Adapter
Brand: BIG ASS FANS Pages: 56

BWA211
Brand: BeeWi Pages: 73

AEC-67160D
Brand: Acard Pages: 34

Phone Clip+
Brand: ReSound Pages: 2

Rosemount 326
Brand: Emerson Pages: 8

Rosemount Smart Wireless THUM
Brand: Emerson Pages: 60

Tyco HSM3WiFi
Brand: Johnson Controls Pages: 5

F5D7051
Brand: Belkin Pages: 44

F5L014
Brand: Belkin Pages: 168

AF300
Brand: LG Pages: 48

3DA-1
Brand: Mitsubishi Electric Pages: 8

Nexedge KTI-4
Brand: Kenwood Pages: 40

KTI-5
Brand: Kenwood Pages: 32

Nexedge KTI-4
Brand: Kenwood Pages: 2