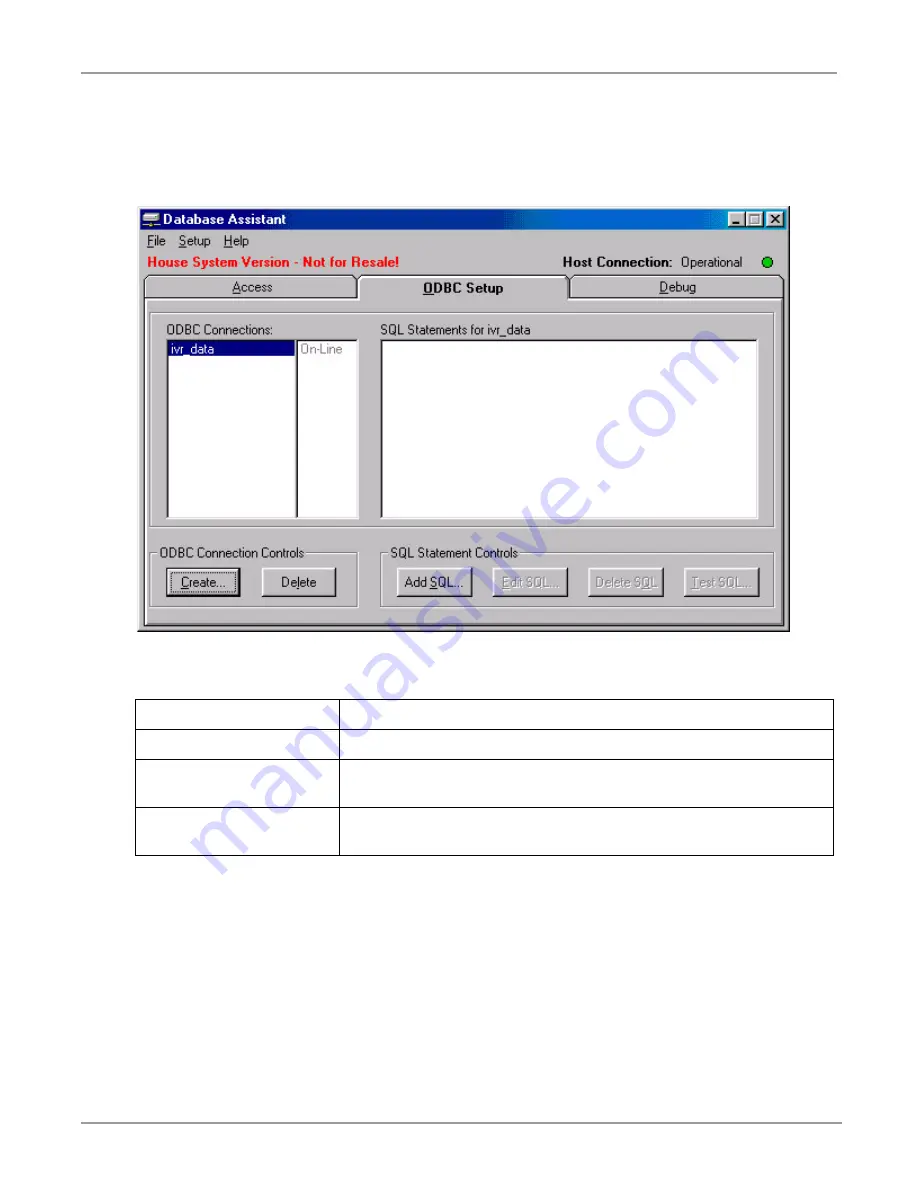
Access
Database Assistant
2 of 7
Access
Make sure the Host Connection light is green and indicates the status is Operational. (If it is not green or it
does not say Operational, see the section on Trouble Shooting ). This screen is used to view current user
login and access level information. This screen is also used to change user passwords.
Changing Passwords
To change the password for the Normal user, delete the current password located in the field labeled
Normal. Enter a new password. Then, click on Save.
To change the password for the Super User, delete the current password located in the field labeled Super
User. Enter a new password. Then, click on Save.
Log In / Log Out
This button is used to log in or log out of Database Assistant.
Access Level
This displays the access level for the current user.
Normal
This field displays the current password for the Normal user. This field
is only displayed for Super User.
Super User
This field displays the current password for the Super User. This field is
only displayed for Super User.

























