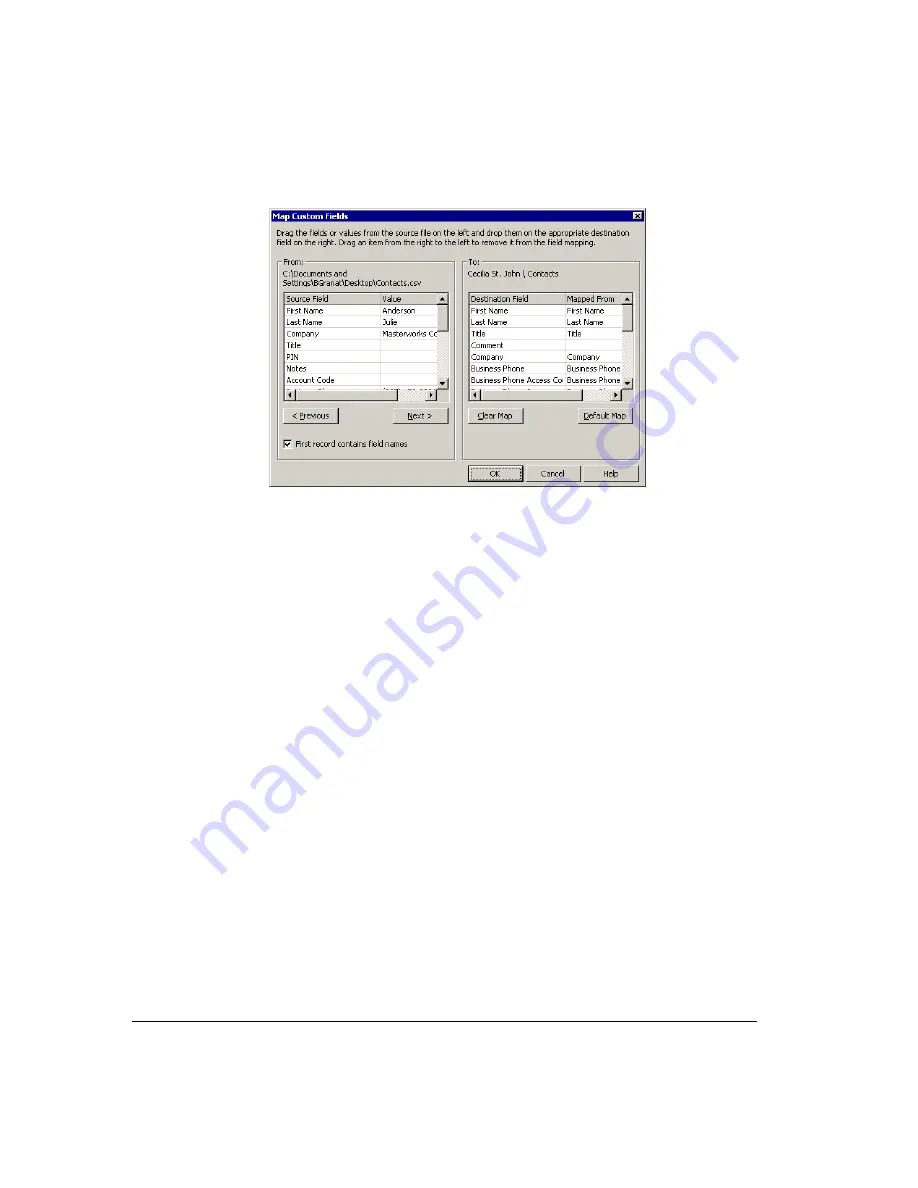
8-30
8.
If you are importing contacts from another application, click
Map Custom Fields
.
9.
Map the fields as follows:
!
Check
First record contains field names
at the bottom of the dialog box if the
.CSV file’s first record consists of the names of fields. Then drag fields or values
from the left pane (the .CSV file) to the fields in the right pane (Strata CS contacts)
in which you want the values to appear. Drag unwanted default field mapping from
the right pane to the left pane.
!
Click
Previous
or
Next
to view other records in the .CSV file.
!
Click
Clear Map
to remove all mapping from the right pane.
!
Click
Default Map
to restore the default mapping.
When you are finished mapping fields, click
OK
.
10.
Click
Next
in the Import and Export Wizard, and then click
Finish
. The contacts in the
.CSV file are imported.
Note:
When text is imported from a .CSV file, a comma in the text breaks the text between fields
unless the text is within quotation marks.
Summary of Contents for Strata CS
Page 1: ...User Guide for Viewpoint February 2006 ...
Page 18: ......
Page 19: ...Getting Started ...
Page 20: ......
Page 28: ......
Page 32: ......
Page 33: ...Using the Telephone ...
Page 34: ......
Page 42: ......
Page 56: ......
Page 82: ......
Page 86: ......
Page 87: ...Using ViewPoint ...
Page 88: ......
Page 162: ......
Page 178: ......
Page 200: ......
Page 211: ...Advanced Strata CS Features ...
Page 212: ......
Page 246: ......
Page 286: ......
Page 287: ...Appendices ...
Page 288: ......
Page 306: ......
Page 377: ......
Page 378: ......
















































