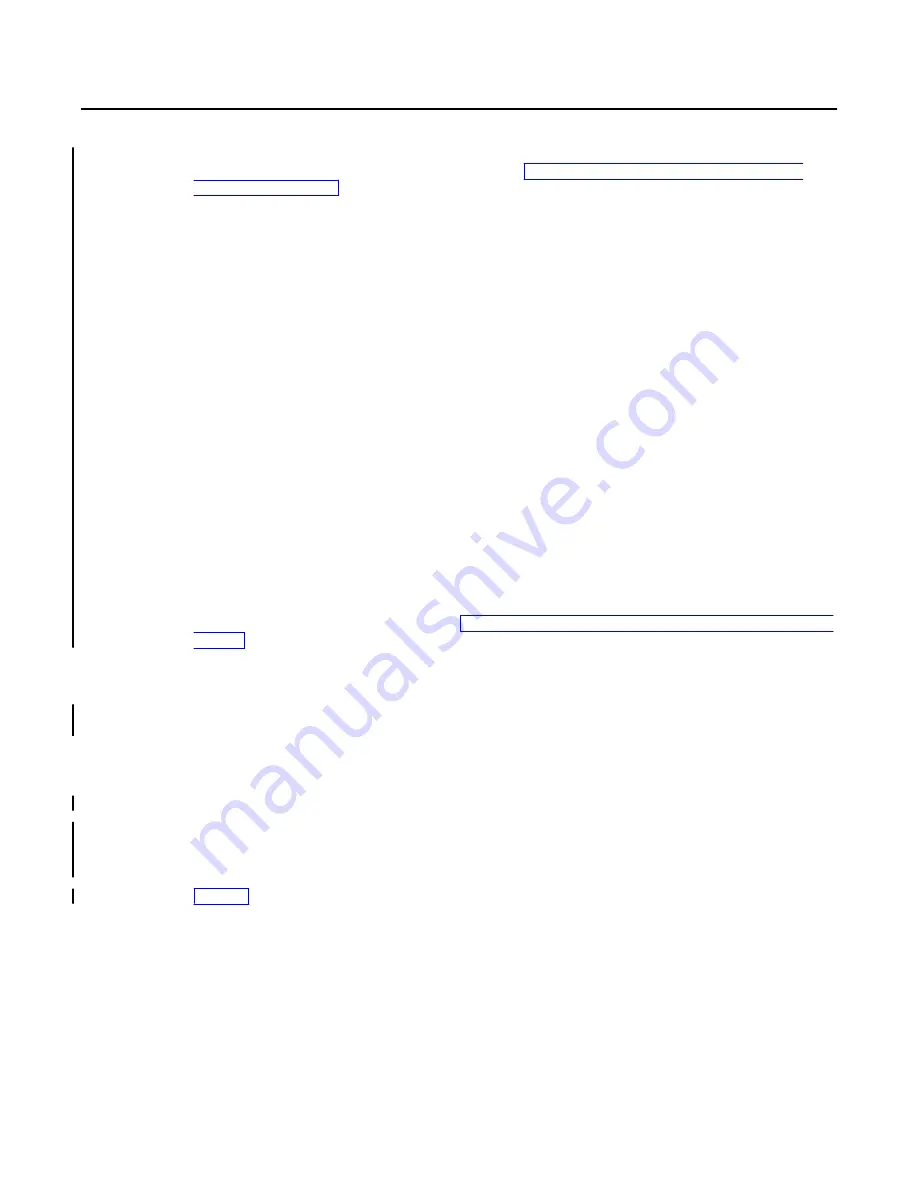
Configuring a WiFi adapter
This section provides guidance for setup of the 4610 WiFi Interface Adapter. After completion of
WiFi setup, Printer IP setup may be required. See “Configuring a network printer (WiFi and
Ethernet)” on page 36 for additional setup instructions. The Printer IP setup is common to both
the WiFi and Ethernet adapters.
Note:
1. Prior to installation of a WiFi adapter, the printer firmware must be level 18 or later. All new
product will be at this level or later. If upgrading an existing printer see your existing printer
documentation for firmware update instructions.
2. If DHCP is used for IP address assignment, the DHCP server must support DHCP Option
61 (Client Identifier). If your DHCP server does not support Option 61, assign a static
address to the WiFi adapter. The 4610 printer with WiFi adapter requires 2 IP addresses.
Option 61 allows the DHCP server to uniquely identify the two requests. The printer IP
assignments will be allocated to the printer MAC address and the WiFi parameters to the
Client Identifier.
3. After completion of WiFi setup, it is highly recommended that default passwords be
changed and/or unused interfaces disabled.
The 4610 WiFi interface adapter provides a WLAN client connection for normal printer
operation and management, plus a separate local connection for setup through a built in access
point (referred to as the Printer Access Point or Printer AP). The following is a summary of the
operations necessary to setup the WiFi adapter. Details of each step are provided in the
following sections.
1. Connect to the Printer Access Point.
2. Log into the WiFi Configuration and Management interface
3. Setup the WiFi Client
4. Setup the WiFi IP Parameters and other options
Following completion of these steps see “Configuring a network printer (WiFi and Ethernet)” on
page 36 for the Printer IP setup if not using DHCP for all IP parameter assignment.
Before you begin
The information needed for many of the setup steps is provided by the Test/Status Receipt. This
receipt should be printed prior to beginning setup.
Printing the Test/Status Receipt
Follow the steps below to print a test/status receipt.
1. Press and hold both the paper feed and document feed buttons.
2. When the printer-ready indicator begins blinking, release both buttons.
3. Press and release the paper feed button to print the receipt.
Table 11 shows part of a sample test receipt and highlights the items required for setup.
Chapter 3. Installing and configuring the 4610 printer
31
Summary of Contents for SureMark 4610 2CR
Page 6: ...6 4610 Hardware Guide for Models 2CR and 2NR ...
Page 8: ...8 4610 Hardware Guide for Models 2CR and 2NR ...
Page 10: ...10 4610 Hardware Guide for Models 2CR and 2NR ...
Page 14: ...14 4610 Hardware Guide for Models 2CR and 2NR ...
Page 54: ...54 4610 Hardware Guide for Models 2CR and 2NR ...
Page 66: ...66 4610 Hardware Guide for Models 2CR and 2NR ...
Page 69: ......
Page 70: ...TC62 0012 01 ...
















































