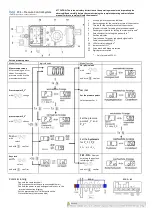Central remote controller
Installation Manual
11
-EN
• Delete the displayed default name before entering the
characters.
(5) Press [<] [
˄
] [
˅
] [>] to select a character, then press
[
] (Confirm)
The selected characters are displayed at the top of the
screen.
Example: When "A" is selected
(6) Press [<] [
˄
] [
˅
] [>] to select the next character, then
press [
] (Confirm)
(7) Repeat step (5) and step (6) to set the zone name
• With the characters set, highlight [Del] and press [ ]
(Confirm) to delete the last character.
(8) Press [
˄
] and [
˅
] to select [Fix], then press [ ]
(Confirm)
The display returns to the "Zone Name Settings" screen
and the Zone name will be changed to the one you set.
2
Language
(1) Display the "Screen Display Settings" screen
(2) Press [
˄
] and [
˅
] to select "1. Language", then press
[
] (Confirm)
The "Language" screen appears.
• " " indicates the currently set item.
(3) Press [
˄
] and [
˅
] to select the language, then press
[
] (Confirm)
The selected language is set.
• Press [
] (Return) to return to the "Screen Display
Settings" selection screen.
3
Screen Contrast
(1) Display the "Screen Display Settings" screen
(2) Press [
˄
] and [
˅
] to select "2. Screen Contrast", then
press [
] (Confirm)
The "Screen Contrast" screen appears.
(3) Move
▲
with [<] and [>], adjust the contrast, then
press [
] (Confirm)
The adjusted contrast is set.
• Press [
] (Return) to return to the "Screen Display
Settings" selection screen.
4
Backlight
(1) Display the "Screen Display Settings" screen
(2) Press [
˄
] and [
˅
] to select "3. Backlight", then press
[
] (Confirm)
The "Backlight" screen appears.
• " " indicates the currently set item.
(3) Press [
˄
] and [
˅
] to select the lighting time of the
backlight, then press [
] (Confirm)
The selected backlight lighting time is set.
• Press [
] (Return) to return to the "Screen Display
Settings" selection screen.
5
Button Sound Settings
(1) Display the "Button Settings" screen
(2) Press [
˄
] and [
˅
] to select "1. Button Sound
Settings", then press [
] (Confirm)
The "Button Sound Settings" screen appears.
• " " indicates the currently set item.
(3) Press [
˄
] and [
˅
] to select "ON (sound)" or "OFF (do
not sound)", then press [
] (Confirm)
The selected item is set and the display returns to the
"Screen Display Settings" screen.
• Press [
] (Return) to return to the "Button Settings"
screen.
A
BC D E
F G H I J
K LM NO
PQRS T
UVWXY
Z
"
a b c d e
f g h i j
k l mno
p q r s t
uv w xy
z
ZONE-A
ZONE-A
Fix
Del
A
A
BC D E
F G H I J
K LM NO
PQRS T
UVWXY
Z
"
a b c d e
f g h i j
k l mno
p q r s t
uv w xy
z
Fix
Del
A
BC D E
F G H I J
K LM NO
PQRS T
UVWXY
Z
"
a b c d e
f g h i j
k l mno
p q r s t
uv w xy
z
ABCDE
ABCDE
Fix
Del
Summary of Contents for TCB-SC643TLE
Page 19: ...DEB5219101 ...