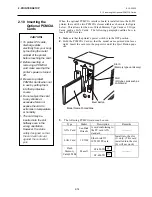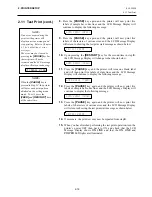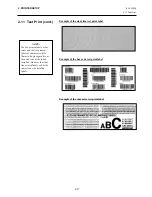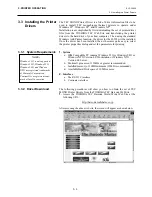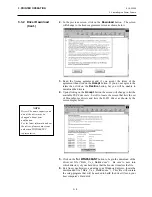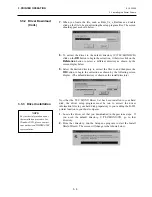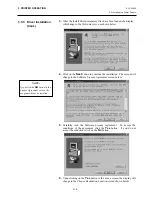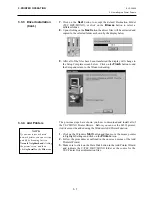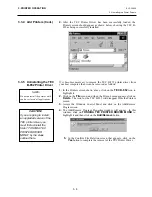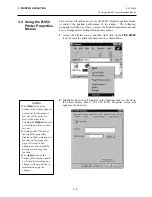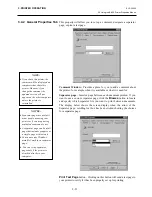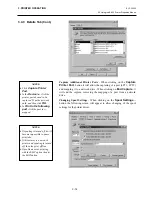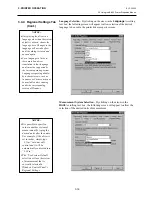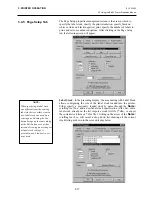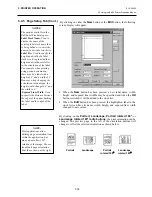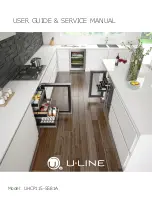3. PRINTER OPERATION
EO1-33029
3.4 Using the B-852 Printer Properties Menus
3-10
3.4.1 Summary of Properties
The B-852 Properties setting page has eleven tabs to select the different
property setting menus. Clicking on a tab will display the menu
associated with that property allowing you to make changes to the
operation of the printer. The following paragraphs will summarize these
properties.
•
General – When clicking on this tab, you can print a test page and
select the composition of separator pages if used.
•
Details – After clicking on this tab you can make changes to printer
port settings, time out settings, and spool settings.
•
Color Management – This tab would not be used with the B-852
printer as it is used only for associating color profiles with color
printers.
•
Regional Settings – Clicking on this tab will allow you to change the
language that the driver displays and also allows you to specify the
units of measurements (mm, inches, etc.) displayed by the driver.
•
Page Setup – Clicking on this tab allows you to specify the default
label size and orientation and create new labels or edit existing labels,
and to specify the number of labels to be printed.
•
Graphics – Clicking on this tab allows you to select the printer
resolution, dithering method, and print intensity (darker or lighter).
•
Bar Fonts – Clicking on this tab allows you to add new bar code
fonts, edit existing bar code fonts, delete existing bar code fonts, or
import and export bar code fonts as *.sbf files.
•
Stock – Clicking on this tab will allow you to select the print method,
sensor type, set label gap, select issue mode and specify cutter use,
set print speed (2 or 4 inches per second), and make fine adjustments
to print feed, backfeed, cut, and strip positions.
•
Options – Clicking on this tab allows you to select graphic transfer
mode and to adjust the print density in direct thermal or thermal
transfer mode.
•
Testing – Clicking on this tab allows you to print a test label, send a
file to the printer, check the thermal head for broken pins, set print
logging options and view or clear the log, specify ribbon settings,
feed a label, and cut the last printed label.
•
About – Clicking on this tab will provide you with a way to check
the installed driver version, printer capabilities, and system
information, and also to read the software license agreement covering
this driver.
Summary of Contents for TEC B-852-TS12-QQ
Page 1: ...TEC Label Tag Printer B 852 TS12 QQ Owner s Manual ...
Page 116: ......
Page 117: ......
Page 118: ...E PRINTED IN JAPAN EO1 33029A ...