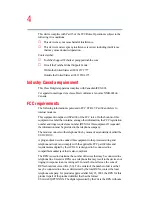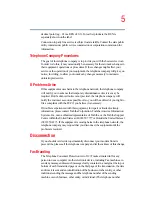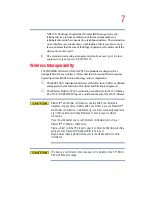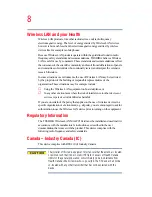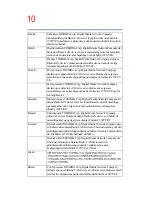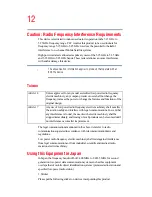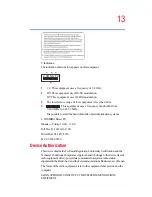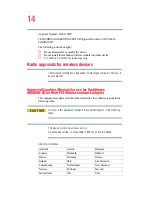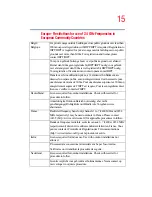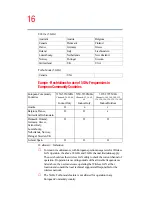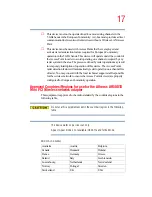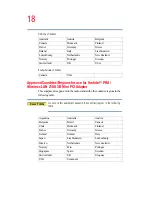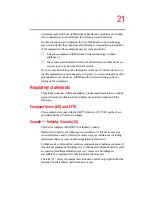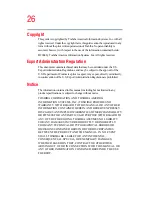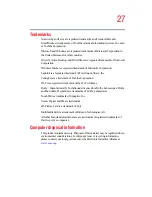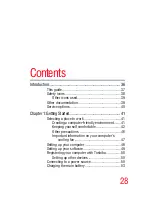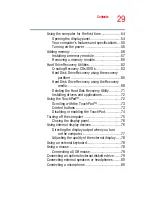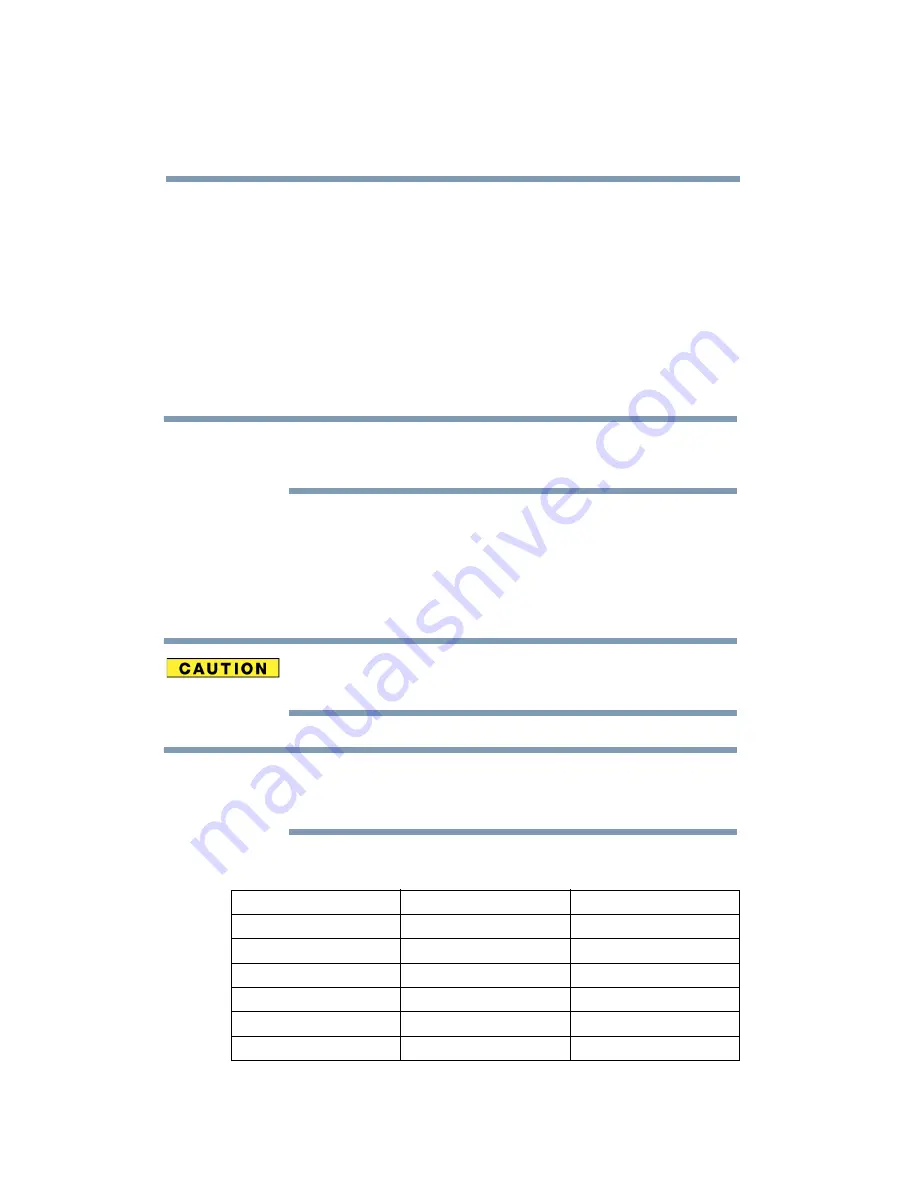
14
Approval Number: D01-1128JP
TELECOM ENGINEERING CENTER Approval Number: 03NY.A0018,
03GZDA0017
The following restrictions apply:
❖
Do not disassemble or modify the device.
❖
Do not install the embedded wireless module into other device.
❖
5.17 GHz to 5.23 GHz for indoor use only.
Radio approvals for wireless devices
The following information is dependent on what type of wireless device is in
your computer.
Approved Countries/Regions for use for the Atheros
AR5BMB-43/44 Mini PCI Wireless network adapter
This equipment is approved to the radio standard by the countries/regions in the
following table.
Do not use this equipment except in the countries/regions in the following
table.
This device works on passive scan only.
A peer-to-peer mode is not available in 802.11a and Turbo Mode.
802.11b (2.4 GHz)
Australia Austria Belgium
Canada Denmark
Finland
France
Germany
Greece
Ireland Italy
Liechtenstein
Luxembourg Netherlands
New
Zealand
Norway
Portugal
Sweden
Switzerland
UK
USA
NOTE
NOTE