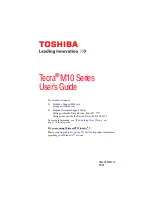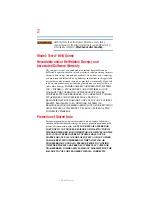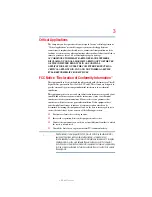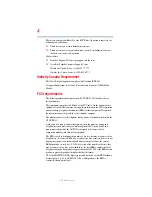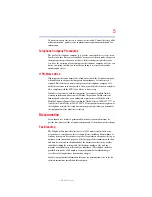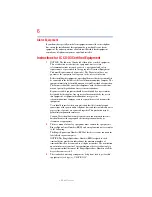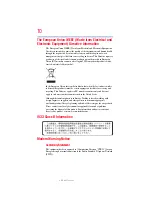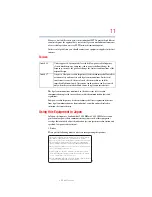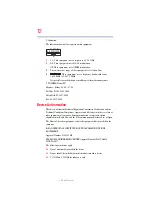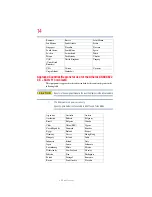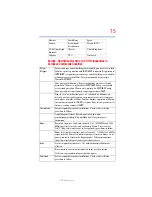GMAD00223010
09/09
If you need assistance:
❖
Toshiba’s Support Web site
❖
Toshiba Customer Support Center
Calling within the United States (800) 457-7777
Calling from outside the United States (949) 859-4273
For more information, see
If you are using Microsoft
®
Windows
®
7:
Please read
first for important information
regarding your Windows
®
7 system.
Tecra
®
M10 Series
User’s Guide