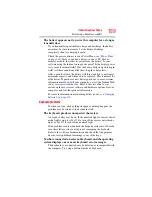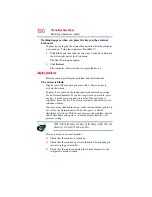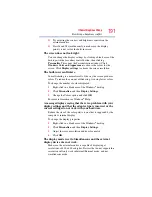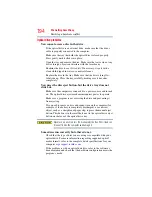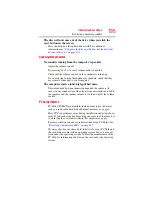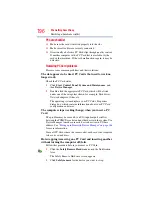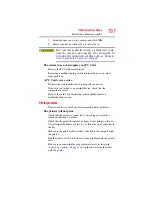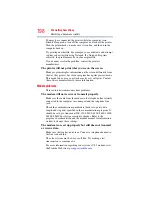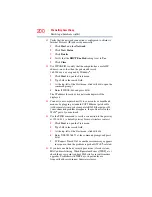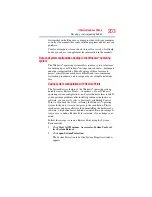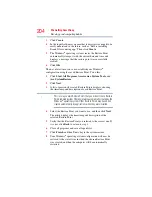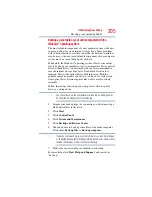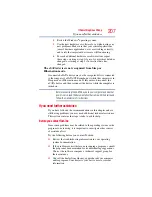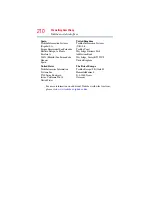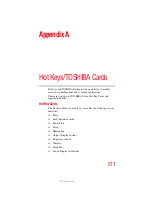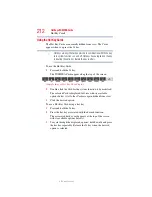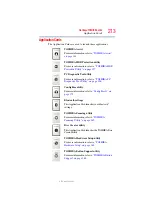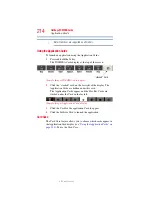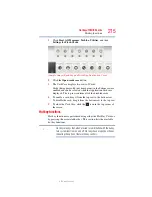200
If Something Goes Wrong
Resolving a hardware conflict
❖
Verify that the network connection is configured to obtain its
Internet Protocol (IP) address dynamically:
1
Click
Start
, and then
Network
.
2
Click
View Status
.
3
Click
Details
.
4
Verify that the
DHCP Enabled
setting is set to
Yes
.
5
Click
Close
.
❖
Use IPCONFIG to verify that the computer has a useful IP
address—one other than the private address of
169.254.xxx.xxx assigned by Windows
®
.
1
Click
Start
to open the Start menu.
2
Type
Cmd
in the search field.
3
At the top-left of the Start menu, click
cmd.exe
to open the
command prompt.
4
Enter
IPCONFIG /ALL
and press
Enter
.
The IP address for each active network adapter will be
displayed.
❖
Connect your computer directly to your router or broadband
modem, by plugging a standard CAT5 Ethernet patch cable
(sold separately) into your computer's RJ45 Ethernet port. If
your connection problem disappears, the problem lies in the
Wi-Fi
®
part of your network.
❖
Use the PING command to verify a connection to the gateway
at 192.168.1.1 (a default gateway for most wireless routers).
1
Click
Start
to open the Start menu.
2
Type
Cmd
in the search field.
3
At the top-left of the Start menu, click
cmd.exe
.
4
Enter
PING 192.168.1.1
at the command prompt, and press
Enter
.
5
If “Request Timed Out” or another error message appears
in response, then the problem is probably Wi-Fi
®
-related.
❖
If you have enabled any security provisions (closed system,
MAC address filtering, Wired Equivalent Privacy [WEP], etc.),
check the access point vendor's Web site for recent firmware
upgrades. Problems with WEP keys, in particular, are
frequently addressed in new firmware releases.