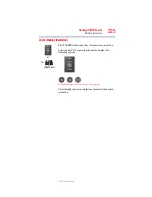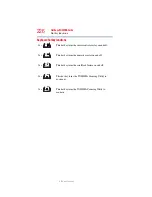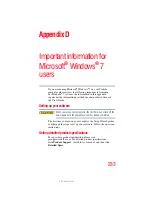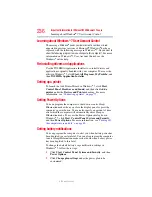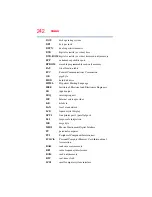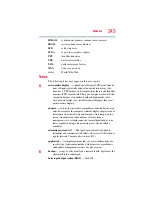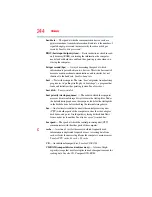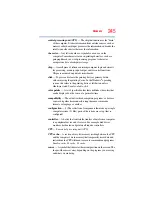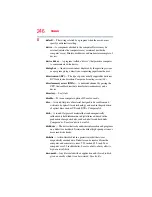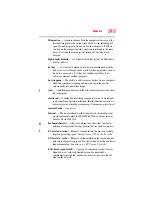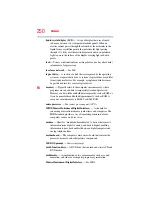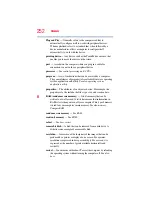237
Important information for Microsoft® Windows® 7 users
Selecting a power plan
5.375 x 8.375 ver 2.3
3
Click
Change advanced power settings
.
4
Double-click
Battery
to display the battery options.
5
Configure the alarm settings to suit your needs.
Selecting a power plan
To view the Power plan options for your Windows
®
7 computer,
click
Start
,
Control Panel
,
System and Security
, and then
Power
Options
. For more information, see
.
Accessing the Mouse utility
To configure mouse settings in Windows
®
7, click
Start
,
Control
Panel
,
Hardware and Sound
, and then
Mouse
under the
Devices
and Printers
heading.
Accessing Web Camera Application Help
If your computer came with a Web camera (see the detailed specs
for your computer), you can get help on using the Web camera
application by clicking
Start
,
All Programs
,
TOSHIBA
,
Utilities
,
and then
Web Camera Application Help
.
Removing hardware from your computer safely
To safely remove hardware (for example, memory cards, USB
thumb drives, etc.) from your Windows
®
7 computer, follow these
steps:
1
Click the
Safely Remove Hardware
icon in the notification
area of the taskbar. If the icon is not visible on the taskbar,
click the
Show hidden icons
button ( ) on the taskbar.
2
Click
Eject [device name]
for the device you want to remove.
3
Remove the hardware device from the computer when
prompted to do so.
Checking device properties/status
To view the properties or check the status of a connected device in
Windows
®
7, access the Device Manager by clicking
Start
,
Control Panel
,
System and Security
, and then under
System,
click
Device Manager
. For more information, see
device properties” on page 186
.