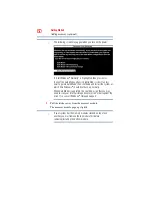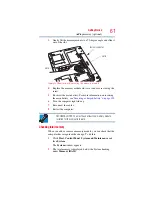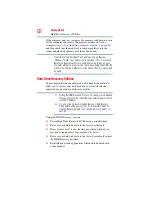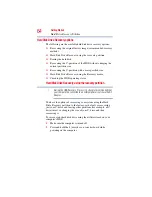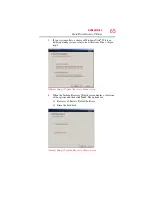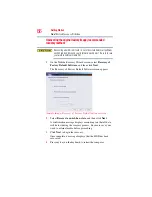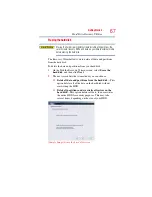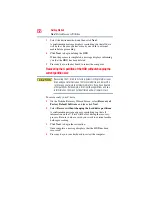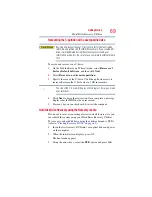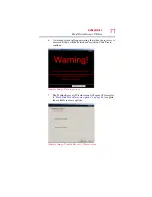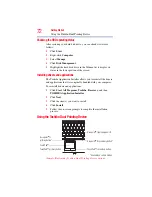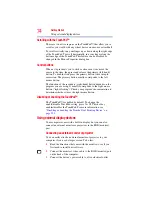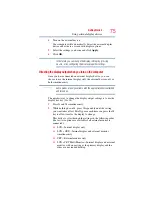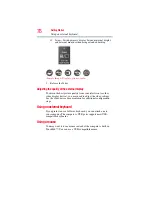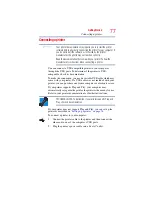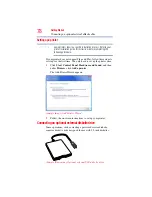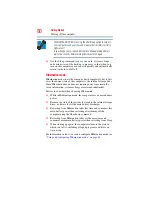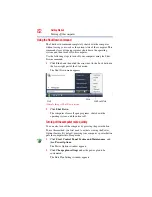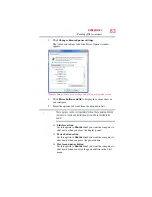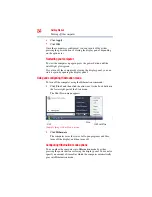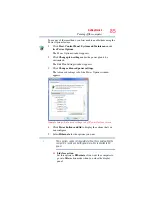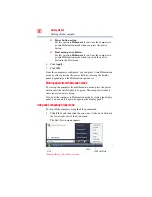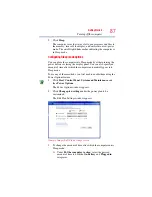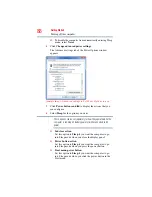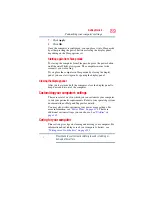74
Getting Started
Using external display devices
Scrolling with the TouchPad™
There are two active regions on the TouchPad™ that allow you to
scroll as you would with any wheel device on a mouse or trackball.
To scroll vertically, run your finger up or down along the right edge
of the TouchPad. To scroll horizontally, run your finger along the
bottom edge of the TouchPad. This feature can be disabled or
changed in the Mouse Properties dialog box.
Control buttons
When a step instructs you to click or choose an item, move the
cursor to the item, then press and release the primary (left-hand)
button. To double-click, press the primary button twice in rapid
succession. The primary button usually corresponds to the left
mouse button.
The function of the secondary (right-hand) button depends on the
program you are using. It usually corresponds to the right mouse
button (“right-clicking”). Check your program’s documentation to
determine whether it uses the right mouse button.
Disabling or enabling the TouchPad™
The TouchPad™ is enabled by default. To change the
enable/disable TouchPad setting, press
Fn +
F9
. This hot key
enables/disables the TouchPad. For more information, see
“Disabling or enabling the Toshiba Dual Pointing Device” on
page 224
.
Using external display devices
Your computer comes with a built-in display, but you can also
connect an external monitor or projector via the RGB (monitor)
port.
Connecting an external monitor or projector
You can easily attach an external monitor or projector to your
computer if you need a larger screen. To do this:
1
Read the directions that came with the monitor to see if you
first need to install new software.
2
Connect the monitor’s video cable to the RGB (monitor) port
on the back of the computer.
3
Connect the device’s power cable to a live electrical outlet.