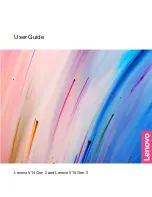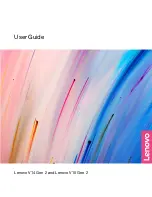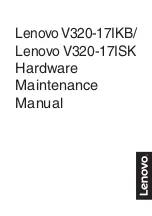224
Using ConfigFree
®
with your Toshiba Computer
ConfigFree
®
Utilities
5.375 x 8.375 ver 2.3
(Sample Image) ConfigFree Launcher coming back into view
ConfigFree
®
Utilities
Connectivity Doctor
The Connectivity Doctor lets you analyze your network
connections and fix network connection problems. Using
Connectivity Doctor, you can view detailed network information by
simply moving the mouse pointer.
The Connectivity Doctor works with the following network
devices:
❖
Wired and wireless network devices
❖
Routers, hubs, and bridges
❖
Access points
The Connectivity Doctor displays the following information:
❖
WEP (Used, not Used)
❖
Wired connection line (link speed)
❖
Wireless connection line (signal strength and link speed)
❖
Location of wireless communication switch (identified with a
yellow arrow)