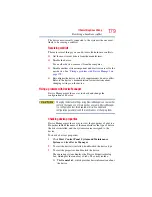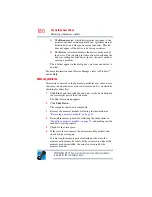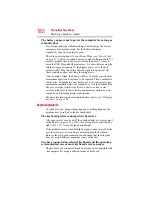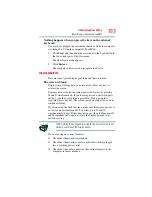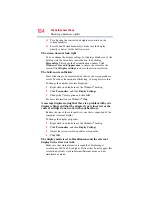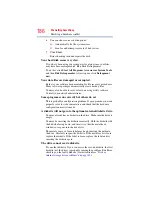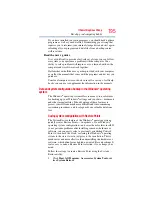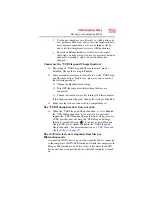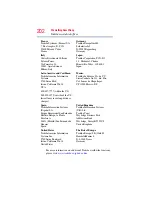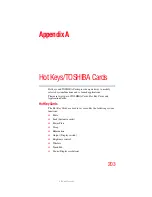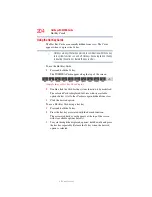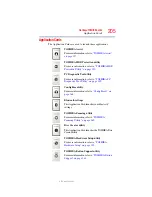192
If Something Goes Wrong
Resolving a hardware conflict
❖
Verify that the Service Set Identifier (SSID), or network name,
is correct—i.e., that it matches the SSID assigned to the access
point you are attempting to connect through. SSIDs are case-
sensitive. Toshiba provides a Client Manager utility for setting
and managing SSIDs.
❖
Check the Control Panel’s Hardware and Sound Device
Manager to verify that the Wi-Fi
®
adapter is recognized by the
Windows
®
operating system, and that the driver is loaded.
Carefully note any error messages—these will be very helpful
if you should confer with a support technician at a later time.
❖
Verify that the network connection is configured to obtain its
Internet Protocol (IP) address dynamically:
1
Click
Start
, and then
Network
.
2
Click
View Status
.
3
Click
Details
.
4
Verify that the
DHCP Enabled
setting is set to
Yes
.
5
Click
Close
.
❖
Use IPCONFIG to verify that the computer has a useful IP
address—one other than the private address of
169.254.xxx.xxx assigned by Windows
®
.
1
Click
Start
to open the Start menu.
2
Type
Cmd
in the search field.
3
At the top-left of the Start menu, click
cmd.exe
to open the
command prompt.
4
Enter
IPCONFIG /ALL
and press
Enter
.
The IP address for each active network adapter will be
displayed.
❖
Connect your computer directly to your router or broadband
modem, by plugging a standard CAT5 Ethernet patch cable
(sold separately) into your computer's RJ45 Ethernet port. If
your connection problem disappears, the problem lies in the
Wi-Fi
®
part of your network.
❖
Use the PING command to verify a connection to the gateway
at 192.168.1.1 (a default gateway for most wireless routers).
1
Click
Start
to open the Start menu.
2
Type
Cmd
in the search field.
3
At the top-left of the Start menu, click
cmd.exe
.