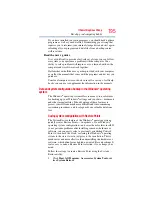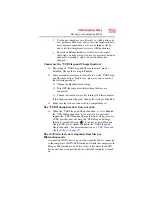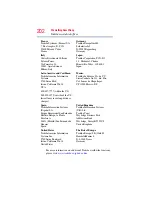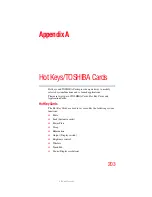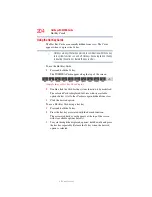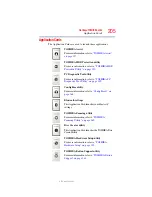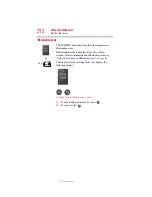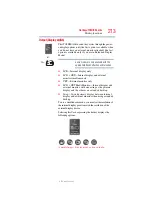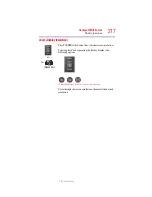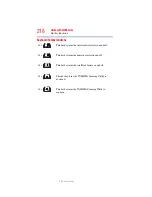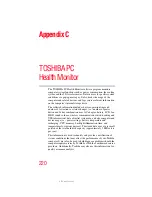205
Hot Keys/TOSHIBA Cards
Application Cards
5.375 x 8.375 ver 2.3
Application Cards
The Application Cards are used to launch these applications:
TOSHIBA Assist
For more information, refer to
.
TOSHIBA HDD Protection utility
For more information, refer to
Protection Utility” on page 150
.
PC Diagnostic Tool utility
For more information, refer to
Diagnostic Tool Utility” on page 149
.
ConfigFree utility
For more information, refer to
Bluetooth settings
This Application Card launches your
Bluetooth
®
settings.
TOSHIBA Zooming utility
For more information, refer to
Disc Creator utility
This Application Card launches the TOSHIBA Disc
Creator utility.
TOSHIBA Hardware Setup utility
For more information, refer to
TOSHIBA Button Support utility
For more information, refer to
.