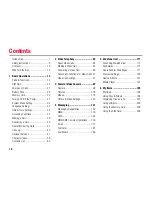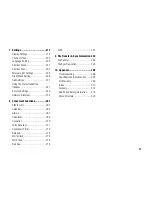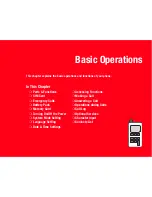1
Introduction
Congratulations on choosing the TS 921, which is customised
for Vodafone live!
We hope that you will be pleased with this new wireless phone
incorporating 3G technology, also known as UMTS. This phone
provides advanced entertainment features including video telephony,
video messaging and high-speed access to Vodafone live!
The TS 921 has a sophisticated design, high-quality 260,000 colour
display and 1.92 mega pixel camera. Furthermore, you can rotate the
colour display to suit your needs.
Copyright©2005 TOSHIBA CORPORATION, All rights reserved.
Network services
To use the phone you must have service from a wireless service
provider. Many of the features in this device depend on features in the
wireless network to function. These Network Services may not be
available on all networks or you may have to make specific
arrangements with your service provider before you can utilize
Network Services. Your service provider may need to give you
additional instructions for their use and explain what charges will
apply. Some networks may have limitations that affect how you can
use Network Services. For instance, some networks may not support
all language dependent characters and services.
This wireless device is a 3GPP GSM Release 99 terminal supporting
GPRS service, and is designed to support also Release 97 GPRS
networks. However, there may be some compatibility issues when
used in some Release 97 GPRS networks. For more information,
contact your service provider.
Summary of Contents for TS 921
Page 7: ...7 ...
Page 14: ...14 Basic Operations Parts Functions Phone Attaching the Strap ...
Page 82: ...82 Basic Operations ...
Page 96: ...96 Video Telephony ...
Page 170: ...170 Messaging ...
Page 194: ...194 Vodafone live ...
Page 282: ...282 Convenient Functions ...
Page 304: ...304 File Transfer Synchronisation ...