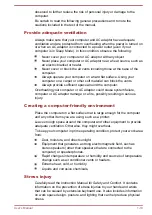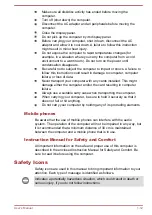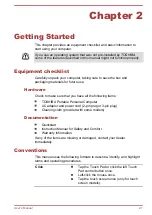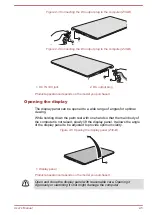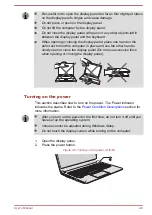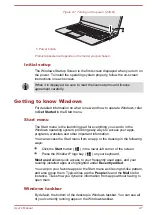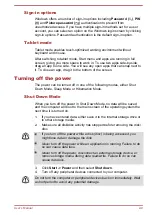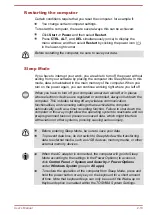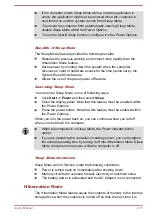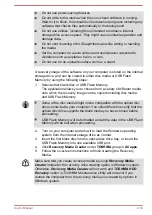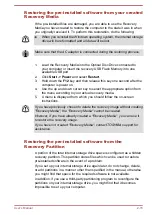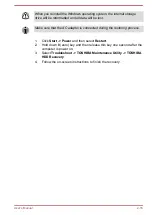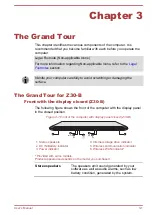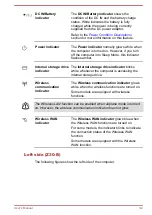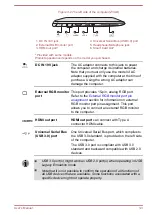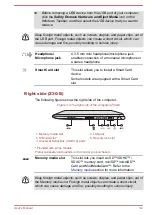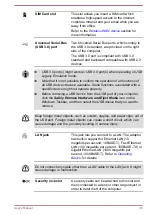Task view
Task view (
) is launched from Windows taskbar at the bottom of the
screen. Task view allows you to view the apps that are currently running.
Also, you can create custom desktops so that running apps can be
grouped for entertainment, productivity, or what you just want.
To do this, click the
Task view
icon
, and then click
New desktop
.
Open the apps you want to use on that desktop. To switch between
desktops, click
Task view
again.
Search
Search
on the Windows taskbar allows you to find apps, files, settings, and
more on the computer. When Internet connection is available, it also shows
you the best search result from the Internet.
The personal assistant called
Cortana
might be available depending on
your country/region. You can ask questions or talk to Cortana in natural
voice, and Cortana answers your questions using information from the
Internet. To use Cortana, an internal or external microphone is required.
Action center
You can review important notifications from apps or Windows in action
center, and take action without having to open apps. It also provides quick
action buttons to access to most-used settings instantly. Select the action
center icon on the Windows taskbar to view your notifications and quick
actions.
Settings
Settings
provides system settings including advanced settings in the
Control Panel. They are divided in categories so that you can configure,
optimize, or personalize Windows.
You can also type in the keyword, and use
Search
to find any setting.
To open Settings, click
Start -> All apps -> Settings
( ).
You can pin it to the Start menu as a tile by right-clicking on
Settings
and
selecting
Pin to Start
.
Windows Store
Although many apps are pre-installed in your computer, you can also
download many others from the Windows Store.
You can search for and browse thousands of apps, all grouped into easy-
to-find categories there.
User's Manual
2-8