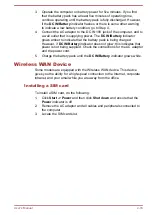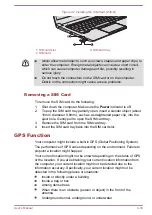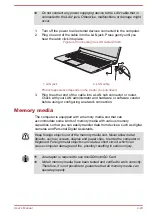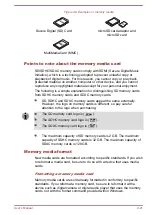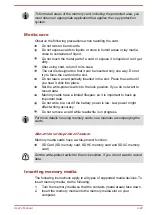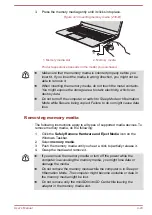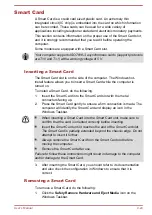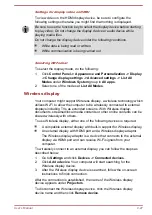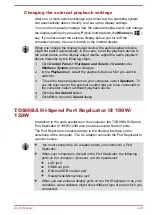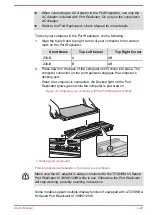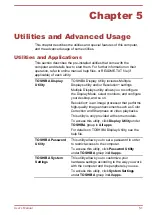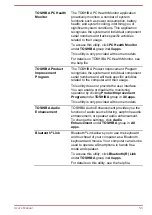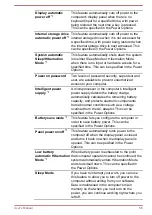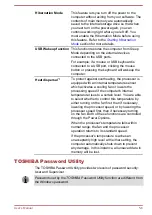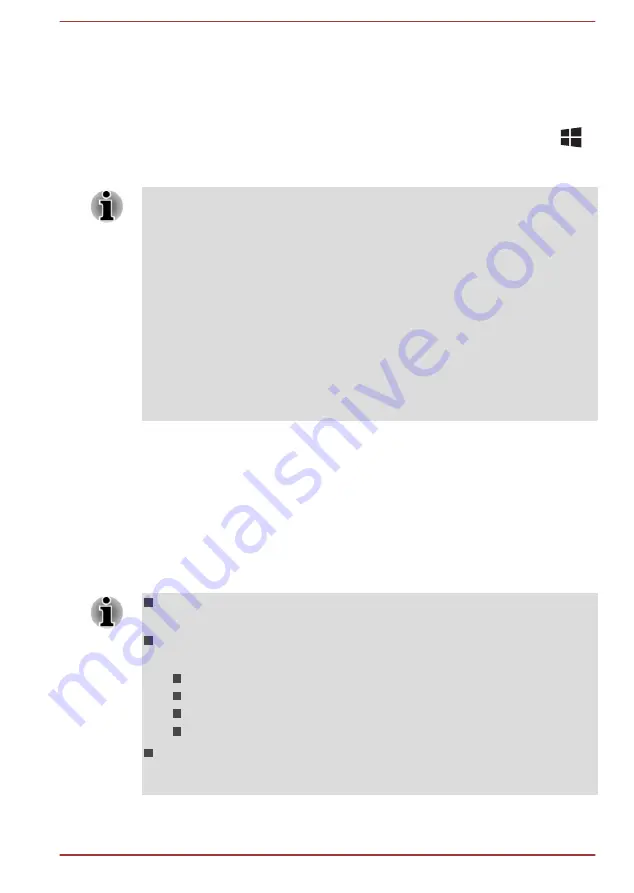
Changing the external playback settings
After one or more external displays are connected, the operating system
can automatically detect, identify, and set up the display settings.
You can also manually manage how the external displays work and change
the display settings by pressing
P
while holding down the
Windows
(
)
key. If you disconnect the external display before you turn off the
computer's power, be sure to switch to the internal display.
When you change the display output device, the audio playback device
might not switch automatically. In this case, to set the playback device to
the same device as the display output device, adjust the audio playback
device manually by the following steps:
1.
Click Control Panel -> Hardware and Sound -> Sound under
Windows System group in All apps.
2.
In the Playback tab, select the playback device which you want to
switch to.
3.
To use the internal speakers on your computer, select Speakers. To
use the television or the external monitor that you have connected to
the computer, select a different playback device.
4.
Click the Set Default button.
5.
Click OK to close the Sound dialog.
TOSHIBA Hi-Speed Port Replicator III 180W/
120W
In addition to the ports available on the computer, the TOSHIBA Hi-Speed
Port Replicator III 180W/120W also provides several kinds of ports.
The Port Replicator connects directly to the docking interface on the
underside of the computer. The AC adaptor connects the Port Replicator to
a power source.
You must connect the AC adaptor before you connect to a Port
Replicator.
When your computer is docked in the Port Replicator, the following
ports on the computer, if present, are not operational:
LAN jack
HDMI out port
External RGB monitor port
Headphone/Microphone jack
When you use external display ports on the Port Replicator or on your
computer, some software might show different type of ports which you
connected.
User's Manual
4-28