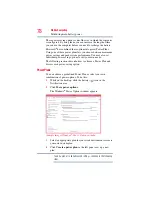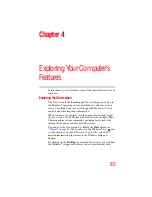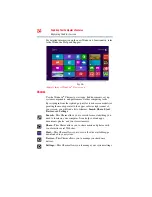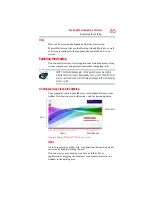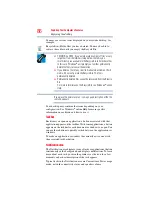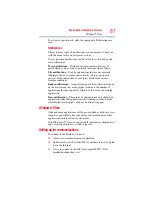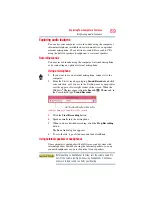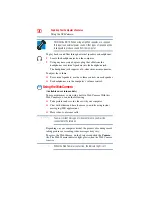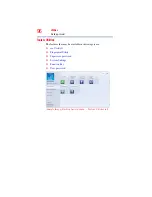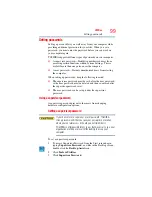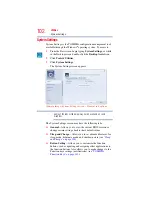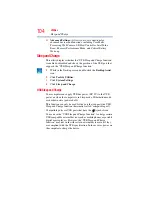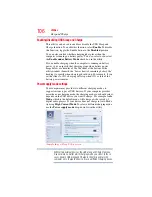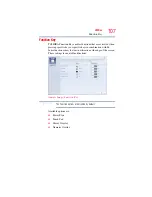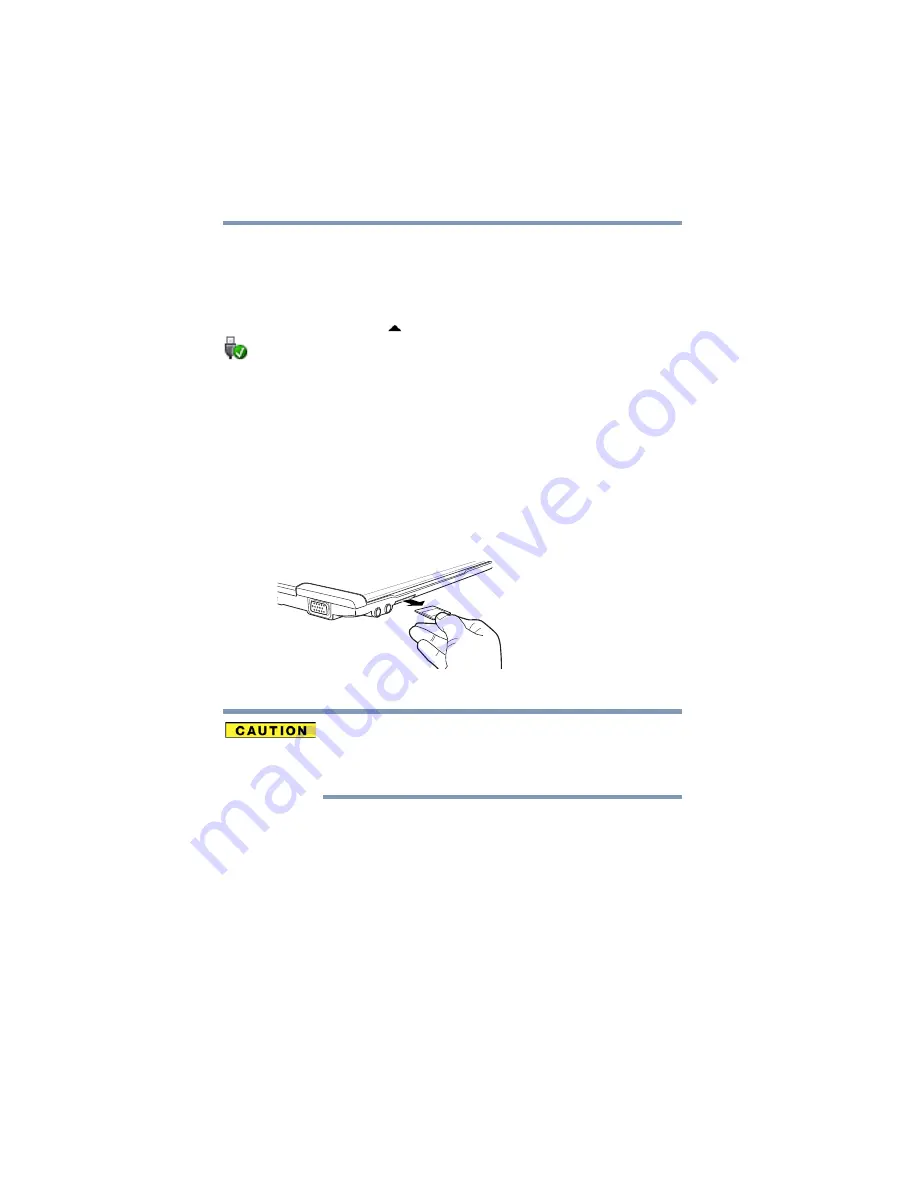
92
Exploring Your Computer’s Features
Using the Memory card reader
Removing memory media
1
If you are not currently on the Desktop, choose the Desktop tile
on the Start screen, otherwise skip to step
.
2
Prepare the card for removal by clicking on the
Show hidden
icons
button (
), if necessary, in the Notification area and
then selecting the
Safely Remove Hardware and Eject
Media
icon.
3
Highlight, and then click the item you would like to eject.
If the system is unable to prepare the media for safe removal, a
message will tell you to try again later. If the media can be
removed now, the system displays
Safe to Remove Hardware
.
If the computer has a spring-loaded adapter slot, see step
otherwise, skip to step
.
4
Gently press the card inward to release it.
The card pops out slightly.
5
Grasp the card and pull it straight out.
Sample Illustration) Removing memory media
Do not remove memory media while data is being written or read.
Even when the Windows
®
message “copying...” disappears, writing
to the media might still be in progress and your data could be
destroyed.