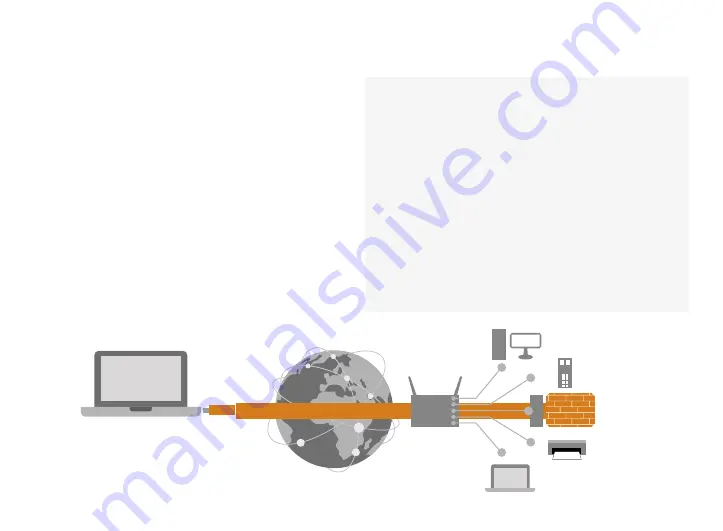
18
4.1.2 DEPLOYING LOCK IN “CLIENT MODE”
Client mode can be used for connecting the Lock to an existing
network (e.g. an office network). In this mode, the Lock joins the
network like any other device (e.g. a PC) and provides remote
users with access to other devices in the same network. The Lock
will obtain its address from the DHCP, so the local network needs
to have a working DHCP server that allocated IP addresses.
A) Connecting network devices in Client Mode
1. Log into the Lock’s web user interface as admin and open the LAN
settings by clicking Network > LAN.
2. Change the LAN interface protocol field to “DHCP Client”. Click the
“Switch Protocol” button and click “Save”.
3. Plug in a cable from the local network into one of the Lock’s LAN
ports and go!
Note:
•
Do not connect Internet to the Lock’s WAN Port or a USB modem to the USB
port. Doing so will automatically deactivate the Client Mode and revert the
Lock’s LAN settings back to factory defaults.
•
Do no connect the controlled devices to any LAN port.
•
The Lock will scan the entire LAN network for connected devices and will
grant device access to any user with a matched Key. Please keep this in
mind when considering network and information security.
•
In cases where access rights need to be restricted, switch on MAC/IP
Filtering (under Advanced Settings) or set up the Lock in its factory default
configuration.
•
In this mode, the Lock’s inbuilt firewall does not protect the devices in the
LAN network.
•
Client Mode is deactivated from the Lock’s web user interface
VPN tunnel through Internet
PC
TOSIBOX
®
Key
Server
PC/Laptop
Printer
PC
TOSIBOX®
Lock
Router
L
A
N
Summary of Contents for Lock 100
Page 23: ...23 ...
Page 40: ...40 Key Subkey EXTRA KEY USE CASE Sub Key ...
Page 57: ...57 ...
Page 70: ...70 Teknologiantie 12A FIN 90590 Oulu www tosibox com Copyright Tosibox Oy 2019 ...










































