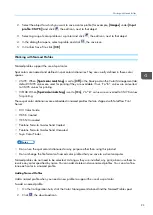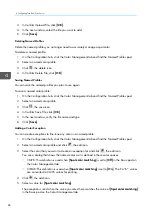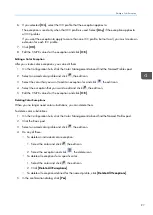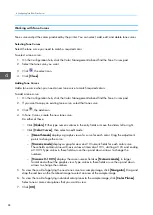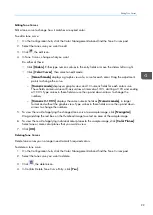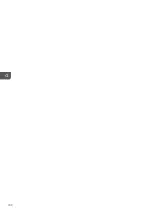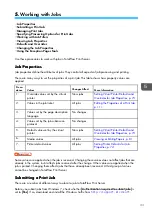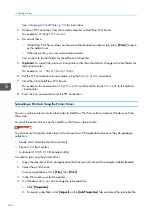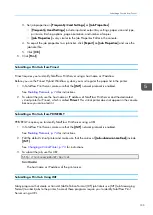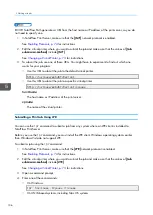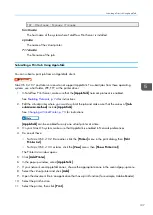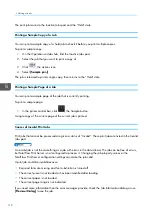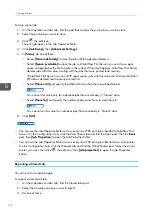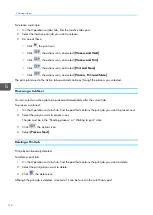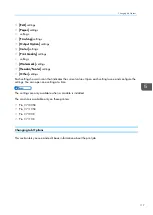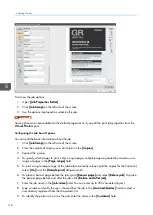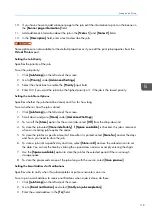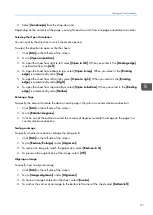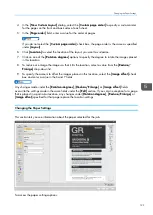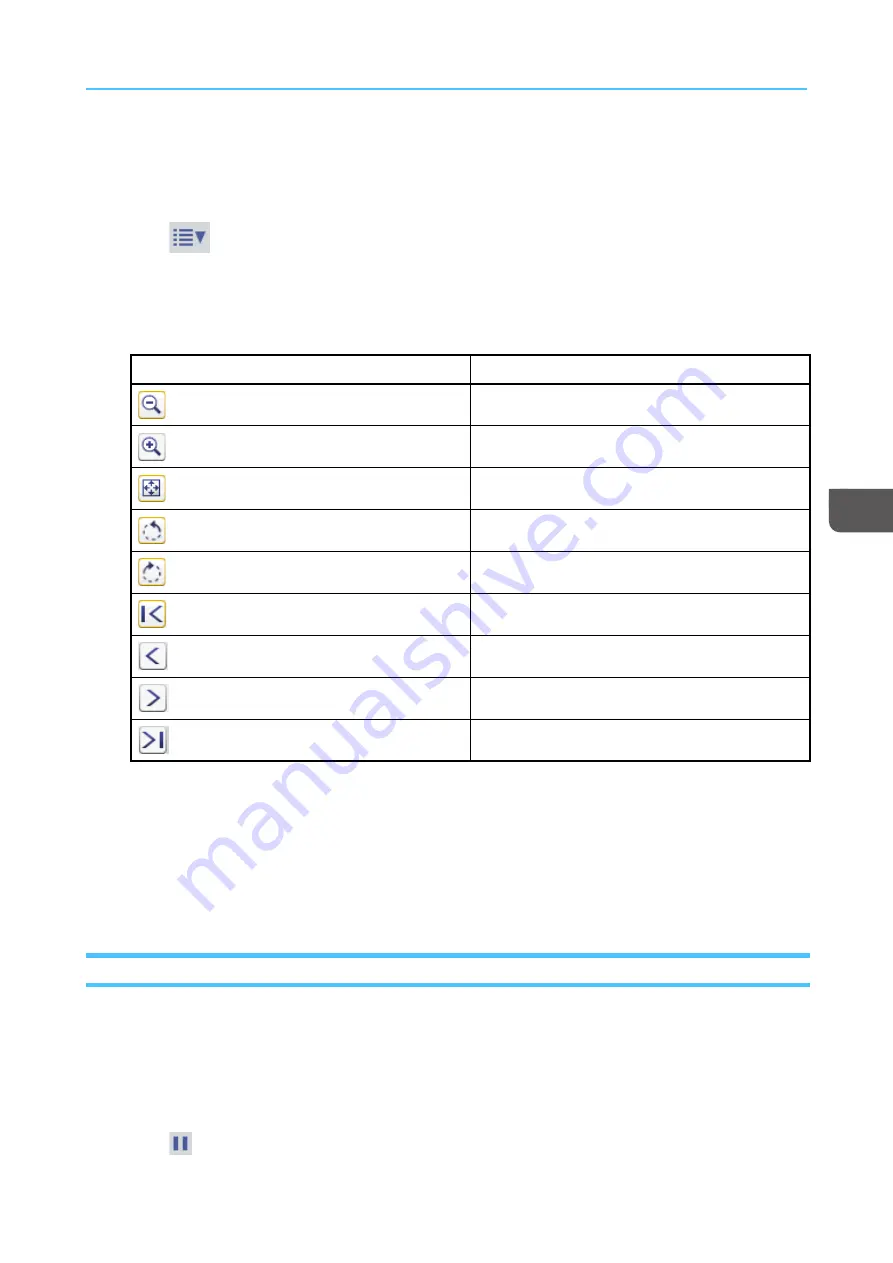
109
To view a print job:
1.
On the Operations or Jobs hub, find the pod that contains the print job you want to view.
2.
Select the print job you want to view.
3.
Click
, the actions icon.
4.
Select [[V
Viieew
w IIm
ma
ag
gee]].
5.
The Image Viewer opens and displays an image of the print job.
6.
Use these controls to select the area that you want to view:
Icon
Description
Zoom out.
Zoom in.
Return to a whole-page view.
Rotate the image 90 degrees to the left.
Rotate the image 90 degrees to the right.
Go to the first page of the job.
Go to the previous page.
Go to the next page.
Go to the last page of the job.
7.
Click [[N
Na
avviig
ga
attoorr]] to show a thumbnail of the page with the area that you are viewing
highlighted.
8.
Click [[C
Coollo
orr PPlla
anneess]] to select the color planes that you want to view.
The selected color planes are superimposed. To see one color plane at a time, select only that
color.
9.
Click [[C
Ca
anncceell]] to close the Image Viewer.
Holding a Print Job
Active print jobs can be held at any point during the print process until they start to actually print.
To hold a print job:
1.
On the Operations or Jobs hub, find the Active Jobs pod.
2.
Select the active print job you want to hold.
3.
Click
, the disable icon.
Summary of Contents for Print Server R-60
Page 2: ......
Page 14: ......
Page 56: ......
Page 62: ...2 60 ...
Page 102: ...4 100 ...
Page 150: ...5 148 ...
Page 162: ...6 160 ...
Page 172: ...7 170 ...
Page 178: ...8 176 ...
Page 198: ...10 196 ...
Page 208: ...206 ...
Page 218: ...Copyright 2015 2015 Ricoh Company Ltd All rights reserved ...
Page 219: ......