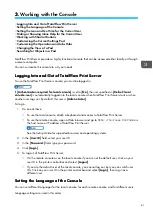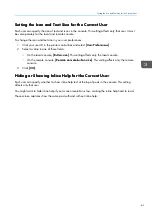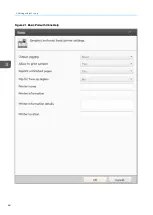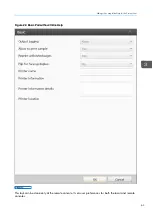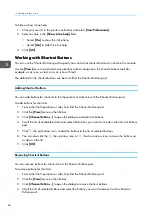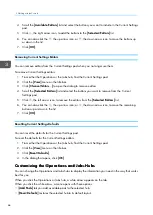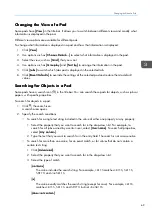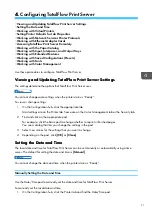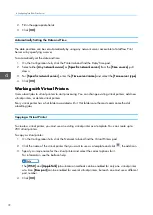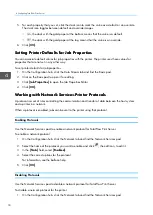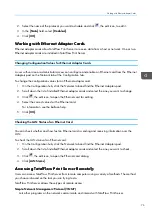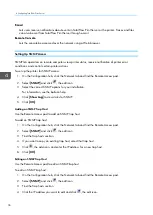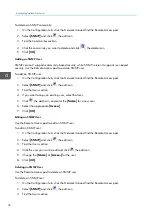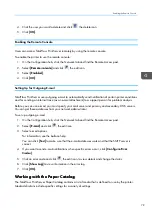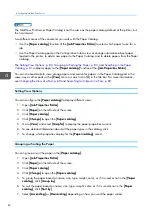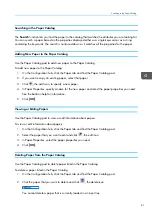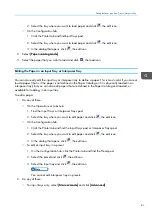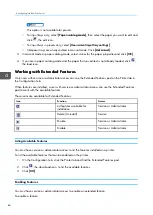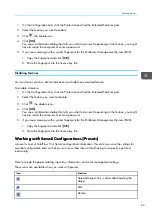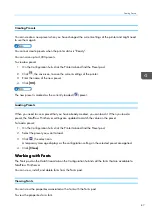72
2.
Fill in the appropriate fields.
3.
Click [[O
OK
K]].
Automatically Setting the Date and Time
The date and time can be set automatically by using any network server accessible to TotalFlow Print
Server or by specifying a server.
To automatically set the date and time:
1.
On the Configuration hub, click the Printer tab and find the Date/Time pod.
2.
Select either [[A
Annyy nneettw
woorrkk sseerrvveerr]] or [[SSp
peecciiffiicc nneettw
woorrkk sseerrvveerr]] from the [[TTiim
mee ssoouurrccee]] pull
down.
3.
For [[SSp
peecciiffiicc nneettw
woorrkk sseerrvveerr]], enter the [[TTiim
mee sseerrvveerr nna
am
mee]] and select the [[TTiim
mee sseerrvveerr ttyyp
pee]].
4.
Click [[O
OK
K]].
W
Wo
orrkkiin
ng
g w
wiitth
h V
Viirrttu
ua
all P
Prriin
ntteerrss
Users submit jobs to virtual printers to start processing. You can change existing virtual printers, add new
virtual printers, or delete virtual printers.
Every virtual printer has a hot folder associated with it. Hot folders are the most common method of
submitting jobs.
Copying a Virtual Printer
To create a virtual printer, you must use an existing virtual printer as a template. You can create up to
250 virtual printers.
To copy a virtual printer:
1.
On the Configuration hub, click the Network tab and find the Virtual Printers pod.
2.
Click the name of the virtual printer that you want to use as a template and click
, the add icon.
3.
Specify a unique name for the virtual printer and select the correct options for it.
For information, see the balloon help.
The [[W
WSSD
D]] and [[A
Ap
pp
plleeTTa
allkk]] job submission methods can be enabled for only one virtual printer
at a time. [[RRa
aw
w p
poorrtt]] can be enabled for several virtual printers, but each one must use a different
port number.
4.
Click [[O
OK
K]].
Summary of Contents for Print Server R-60
Page 2: ......
Page 14: ......
Page 56: ......
Page 62: ...2 60 ...
Page 102: ...4 100 ...
Page 150: ...5 148 ...
Page 162: ...6 160 ...
Page 172: ...7 170 ...
Page 178: ...8 176 ...
Page 198: ...10 196 ...
Page 208: ...206 ...
Page 218: ...Copyright 2015 2015 Ricoh Company Ltd All rights reserved ...
Page 219: ......