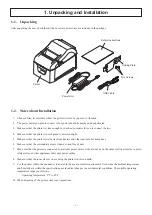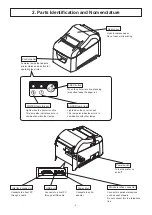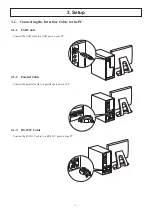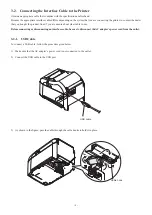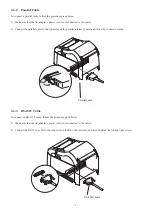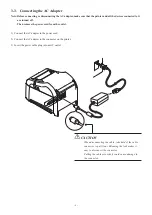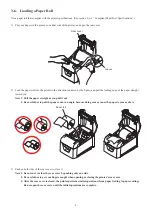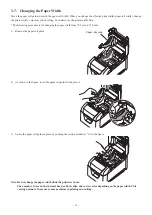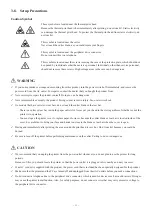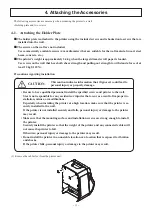Reviews:
No comments
Related manuals for PR-TB4

5722
Brand: Lanier Pages: 3

Aficio SP C420DN
Brand: Ricoh Pages: 4

LK-P24
Brand: SEWOO Pages: 17

SEH650
Brand: SEH Pages: 5

MT800Q
Brand: Hanin Pages: 76

XPRESS T9412i
Brand: Tally Pages: 76

MTP-2222
Brand: Telpar Pages: 52

SG 7100DN
Brand: Ricoh Pages: 17

DigiLab 3D40 FLEX
Brand: Dremel Pages: 4

Zebra GK420d
Brand: Ascend Pages: 6

PLR-P3001-N
Brand: Polaroid Pages: 93

WORKCENTRE C2424
Brand: Xerox Pages: 432

630PL
Brand: Hi-Touch Imaging Technologies Pages: 109

L220
Brand: Epson Pages: 78

L220
Brand: Epson Pages: 174

KX-P8415
Brand: Panasonic Pages: 12

KX-P1150 - KX-P 1150 B/W Dot-matrix Printer
Brand: Panasonic Pages: 1

KX-P19
Brand: Panasonic Pages: 27