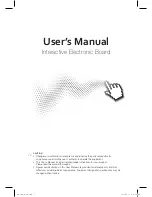Installing the Wireless BT Option
53
Po
ly
Vis
ion
®
7
Click “Continue.” The system gathers information about your adapter.
8
Click “Continue” when the setup assistant has completed gathering
information about your device. You are prompted to enter a passkey.
9
Enter “1234.”
PolyVision I&O.book Page 53 Thursday, October 16, 2008 4:18 PM