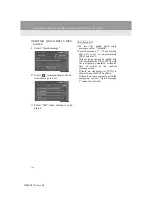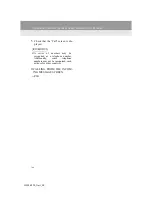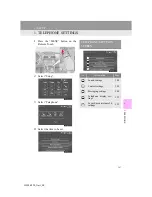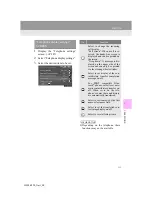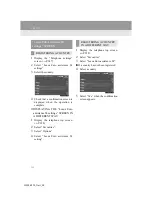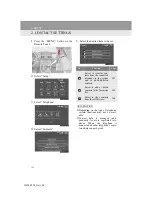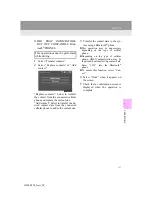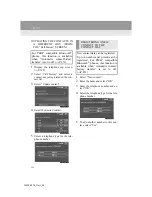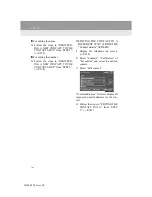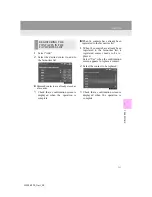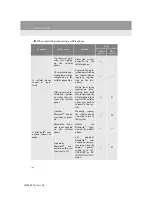356
2. SETUP
IS300h/250_Navi_EE
FOR PBAP COMPATIBLE
Bluetooth
®
PHONES
When “Automatic contact/history
transfer” is set to on (
1
Select “Transfer contacts”.
Contacts are transferred automatically.
2
Check that a confirmation screen is
displayed when the operation is
complete.
This operation may be unnecessary
depending on the type of cellular
phone.
Depending on the type of cellular
phone, OBEX authentication may be
required when transferring contact data.
Enter “1234” into the Bluetooth
®
phone.
If another Bluetooth
®
device is con-
nected when transferring contact data,
depending on the telephone, the con-
nected Bluetooth
®
device may need to
be disconnected.
Depending on the type of Bluetooth
®
phone being connected, it may be nec-
essary to perform additional steps on
the phone.
When “Automatic contact/history
transfer” is set to off (
1
Follow the steps in “FOR PBAP IN-
COMPATIBLE BUT OPP COM-
PATIBLE Bluetooth
®
PHONES”
from “STEP 1”. (
TRANSFER CONTACTS
FROM TELEPHONE
Operation methods differ between
PBAP compatible and PBAP incom-
patible but OPP compatible
Bluetooth
®
phones.
If your cellular phone is neither
PBAP nor OPP compatible, the con-
tacts cannot be transferred.
Summary of Contents for IS300h
Page 32: ...32 4 FUNCTION INDEX IS300h 250_Navi_EE ...
Page 87: ...87 3 OTHER SETTINGS 2 BASIC FUNCTION IS300h 250_Navi_EE ...
Page 187: ...187 6 TIPS FOR THE NAVIGATION SYSTEM 3 NAVIGATION SYSTEM IS300h 250_Navi_EE ...
Page 201: ...201 2 RADIO OPERATION 4 AUDIO VIDEO SYSTEM IS300h 250_Navi_EE CONTROL PANEL ...
Page 208: ...208 3 MEDIA OPERATION IS300h 250_Navi_EE CONTROL PANEL ...
Page 214: ...214 3 MEDIA OPERATION IS300h 250_Navi_EE CONTROL SCREEN CONTROL PANEL ...
Page 221: ...221 3 MEDIA OPERATION 4 AUDIO VIDEO SYSTEM IS300h 250_Navi_EE CONTROL PANEL ...
Page 226: ...226 3 MEDIA OPERATION IS300h 250_Navi_EE CONTROL PANEL ...
Page 233: ...233 3 MEDIA OPERATION 4 AUDIO VIDEO SYSTEM IS300h 250_Navi_EE CONTROL SCREEN CONTROL PANEL ...
Page 270: ...270 6 TIPS FOR OPERATING THE AUDIO VISUAL SYSTEM IS300h 250_Navi_EE ...
Page 312: ...312 1 LEXUS PARKING ASSIST MONITOR IS300h 250_Navi_EE ...
Page 400: ...397 1 2 3 4 5 6 7 8 IS300h 250_Navi_EE INDEX ...
Page 411: ...408 IS300h 250_Navi_EE Map database information and updates ...
Page 412: ...409 IS300h 250_Navi_EE ...
Page 413: ...410 IS300h 250_Navi_EE Certification ...
Page 415: ...412 IS300h 250_Navi_EE ...