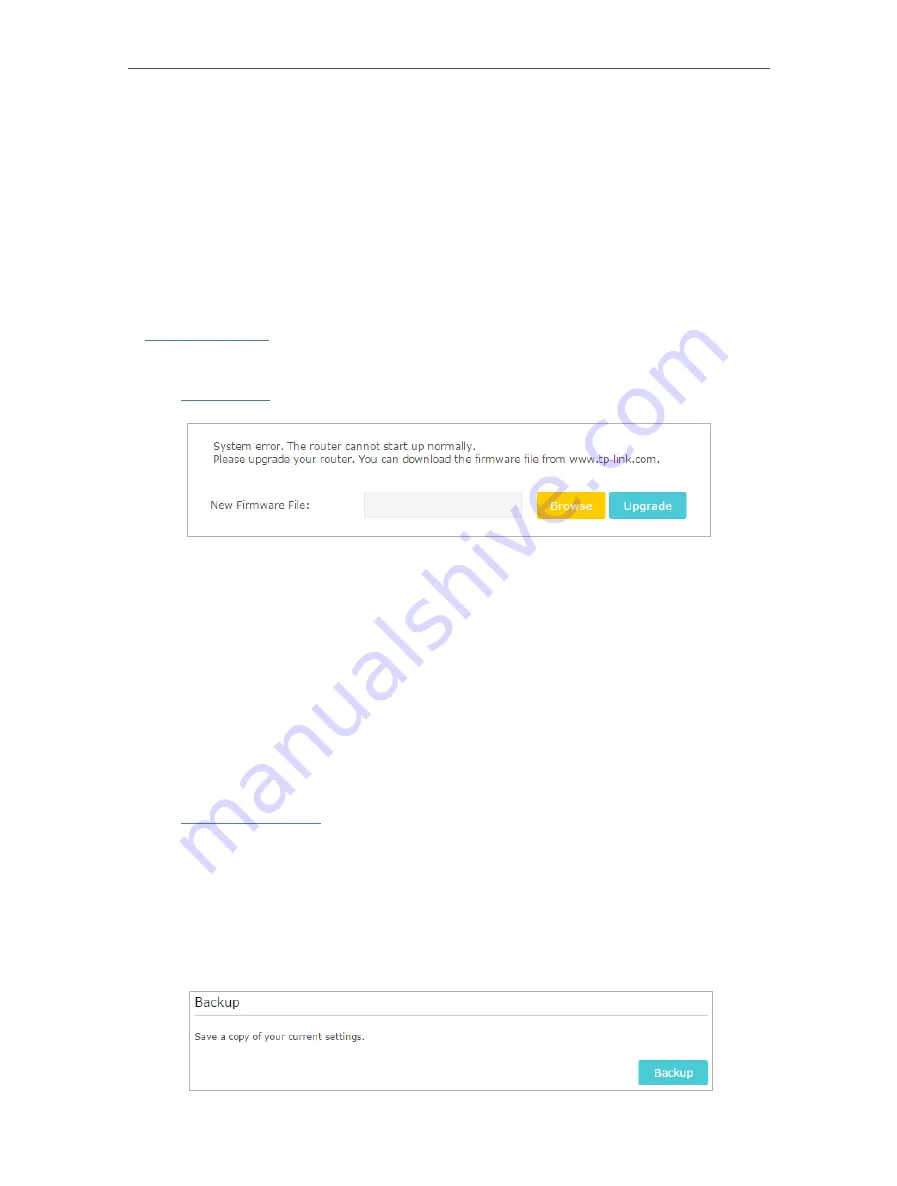
87
Chapter 14
Manage the Router
6. Wait a few minutes for the upgrade and reboot to complete.
14. 4. 3. Restore Interrupted Upgrade After Power Failure
If your router cannot start up after an upgrade interruption due to power failure, follow
the steps below to restore the interrupted upgrade. Otherwise, your router cannot work
again.
1. Make sure you have the latest firmware file in your computer. If not, try another way
to connect your computer to the Internet and download the latest firmware file from
www.tp-link.com
.
2. Connect your computer to the router with an Ethernet cable.
3. Visit
192.168.0.1
and you will see the following upgrade page.
4. Click
Browse
and select the downloaded firmware file.
5. Click
Upgrade
and wait for a few minutes until the router completes the upgrading
and restarts.
14. 5. Backup and Restore Configuration Settings
The configuration settings are stored as a configuration file in the router. You can
backup the configuration file to your computer for future use and restore the router to
a previous settings from the backup file when needed. Moreover, if necessary you can
erase the current settings and reset the router to the default factory settings.
1. Visit
http://tplinkwifi.net
, and log in with your TP-Link ID or the password you set for
the router.
2. Go to
Advanced
>
System Tools
>
Backup & Restore
.
¾
To backup configuration settings:
Click
Backup
to save a copy of the current settings to your local computer. A ‘.bin’ file of
the current settings will be stored to your computer.
















































