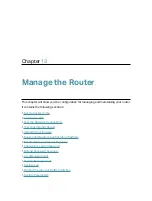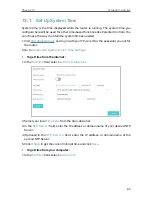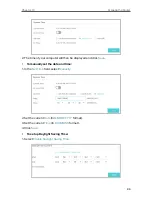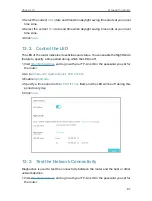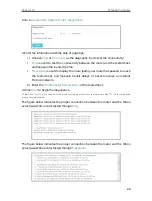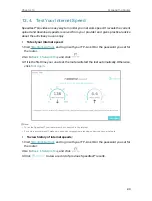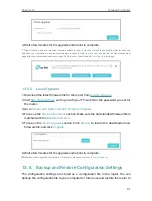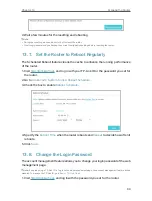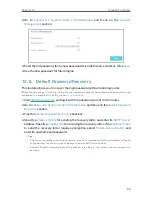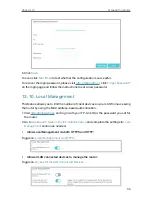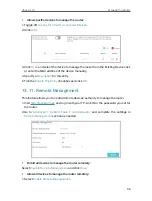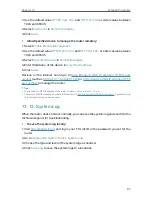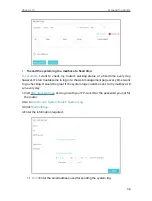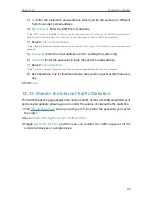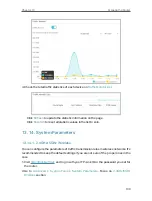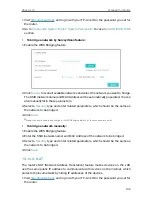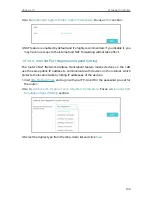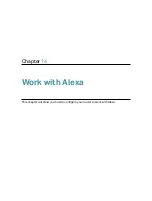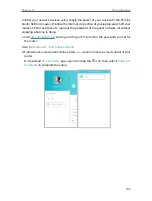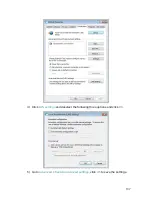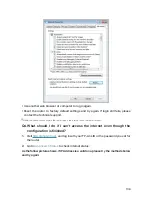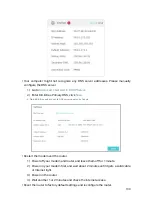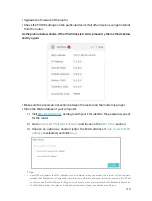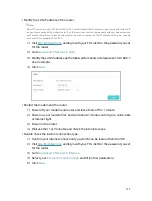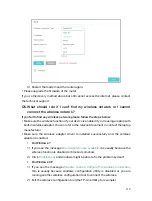97
Chapter 13
Manage the Router
2. Use the default value
HTTPS Port: 443
and
HTTP Port: 80
or enter values between
1024 and 65535.
3. Select
All Devices
in
Remote Managers
.
4. Click
Save
.
•
Allow Specified device to manage the router remotely:
1. Select
Enable Remote Management
.
2. Use the default value
HTTPS Port: 443
and
HTTP Port: 80
or enter values between
1024 and 65535.
3. Select
Specified Devices
in
Remote Managers
.
4. Enter IP address of the device in
Only this IP address
.
5. Click
Save
.
Devices on the internet can log in to
https://Router’s WAN IP address: HTTPS port
http://113.116.60.229:1024
) or
http://Router’s WAN IP address: HTTP
to manage the router.
Tips:
• You can find the WAN IP address of the router on
Basic
>
Network Maps
>
Internet
.
• The router’s WAN IP is usually a dynamic IP. Please refer to
Set Up a Dynamic DNS Service Account
if you want to log
in to the router through a domain name.
13 12 System Log
When the router does not work normally, you can save the system log and send it to the
technical support for troubleshooting.
•
To save the system log locally:
1. Visit
http://tplinkwifi.net
, and log in your TP-Link ID or the password you set for the
router.
2. Go to
Advanced
>
System Tools
>
System Log
.
3. Choose the type and level of the system logs as needed.
4. Click
Save Log
to save the system logs to a local disk.