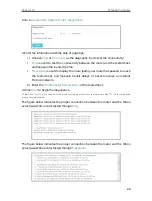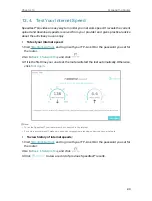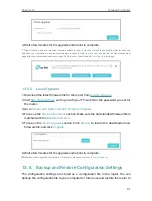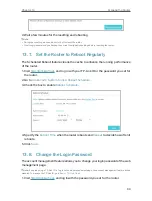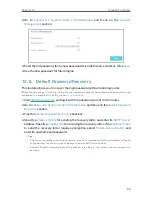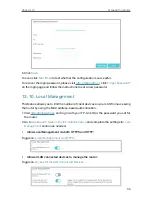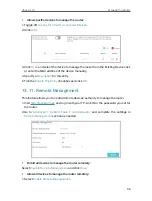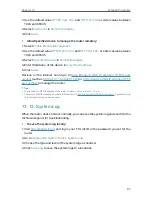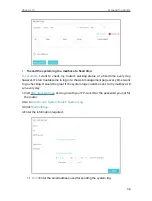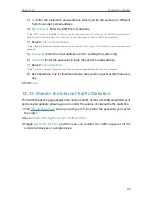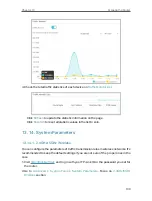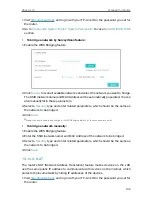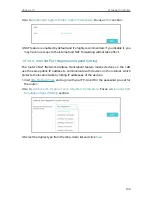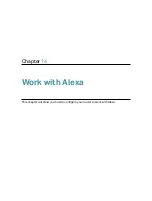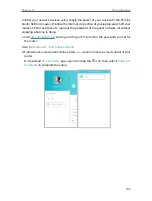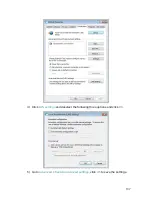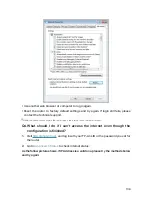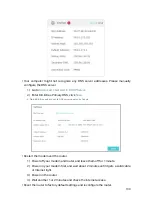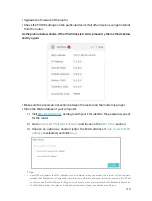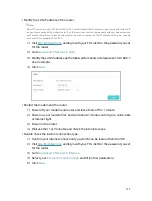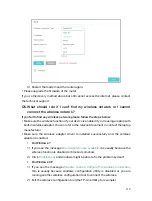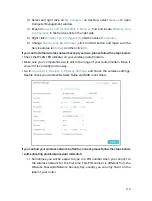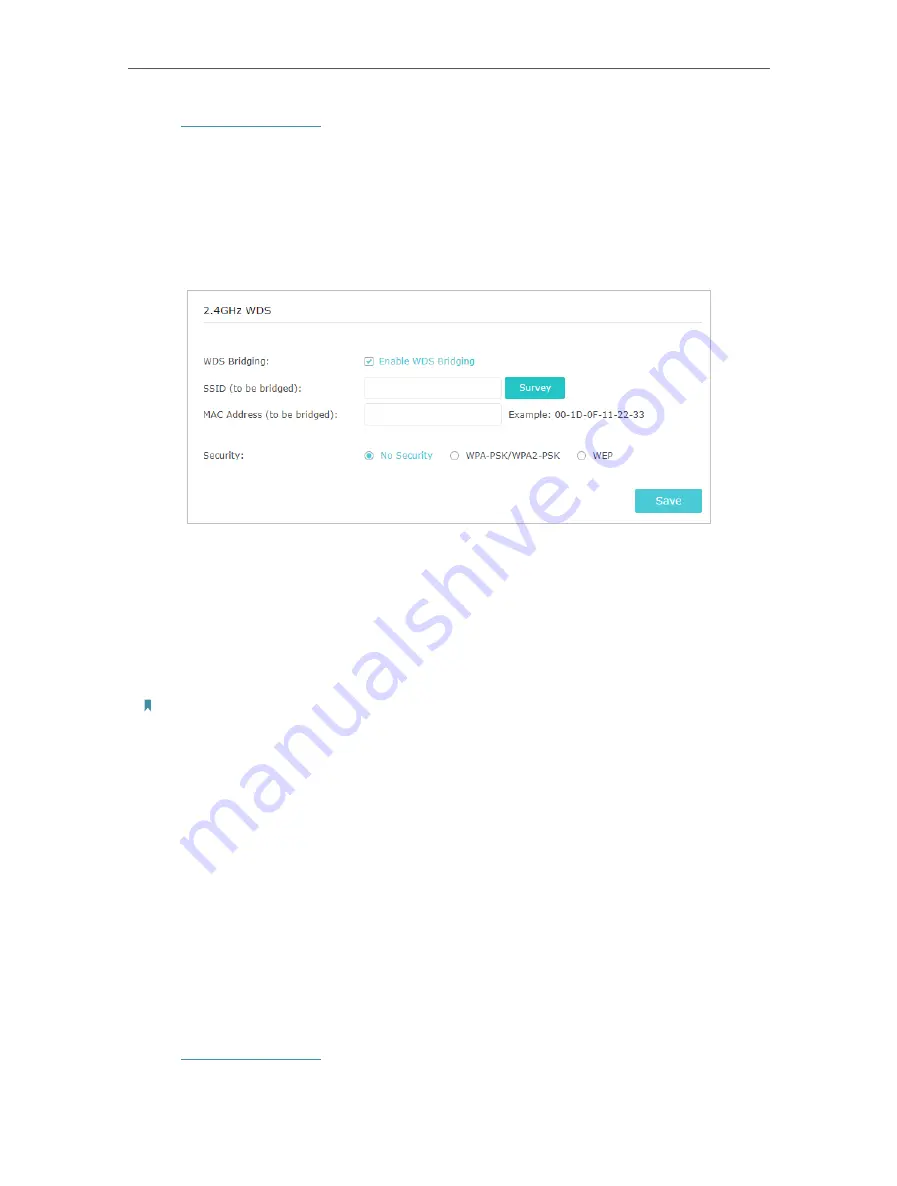
102
Chapter 13
Manage the Router
1. Visit
http://tplinkwifi.net
, and log in with your TP-Link ID or the password you set for
the router.
2. Go to
Advanced
>
System Tools
>
System Parameters
. Focus on
2.4GHz/5GHz WDS
section.
• To bridge a network by Survey/Scan feature:
1. Enable the WDS Bridging feature.
2. Click
Survey
to scan all available networks and select the network you want to bridge.
The SSID (network name) and MAC Address will be automatically populated. You can
also manually fill in these parameters.
3. Select a
Security
type and enter related parameters, which should be the same as
the network to be bridged.
4. Click
Save
.
Note:
You need to enable and configure the WDS Bridging feature for the access point as well.
• To bridge a network manually:
1. Enable the WDS Bridging feature.
2. Enter the SSID (network name) and MAC Address of the network to be bridged .
3. Select a
Security
type and enter related parameters, which should be the same as
the network to be bridged.
4. Click
Save
.
13 14 3 NAT
The router’s NAT (Network Address Translation) feature makes devices on the LAN
use the same public IP address to communicate with devices on the internet, which
protects the local network by hiding IP addresses of the devices.
1. Visit
http://tplinkwifi.net
, and log in with your TP-Link ID or the password you set for
the router.