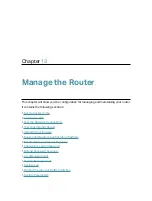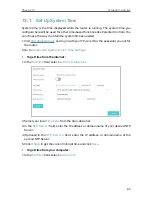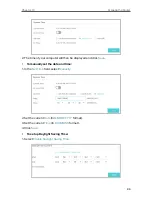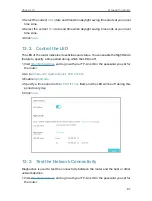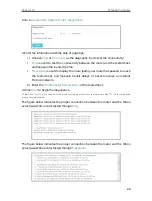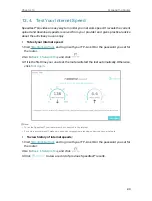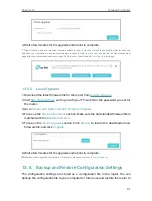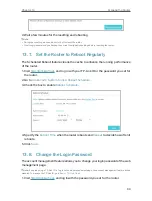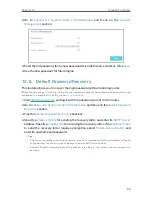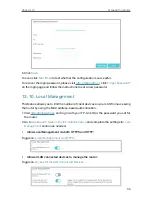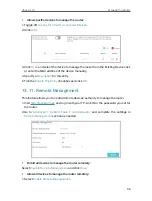81
Chapter 12
Customize Your Network Settings
• To enable the Airtime Fairness feature:
The Airtime Fairness feature can improve the overall network performace by sacrificing
a little bit of network time on your slow devices. Enable Airtime Fairness when you wish
to sacrifice some of the networking time from the slow devices, so that your faster
devices can achieve better quality of service.
For example, you have a gaming computer next to the router in the living room, and a
slower family computer upstairs. Enable the airtime fairness feature so that your gaming
computer can perform as optimally as possible.
1. Go to
Advanced
>
Wireless
>
Wireless Settings
.
2. Select the wireless network
2.4GHz
,
5GHz-1
or
5GHz-2
.
3. Check the box for
Enable Airtime Fairness
.
4. Click
Save
.
12 8 Use WPS for Wireless Connection
Wi-Fi Protected Setup (WPS) provides an easier approach to set up a security-protected
Wi-Fi connection.
1. Visit
http://tplinkwifi.net
, and log in with your TP-Link ID or the password you set for
the router.
2. Make sure the Wi-Fi of your router is on and go to
Advanced
>
Wireless
>
WPS
.
12 8 1 Push the WPS Button
Click
Start WPS
on the screen. Within two minutes, press the WPS button on your
device.
Success
will appear on the above screen and the WPS LED on the router will
keep on for five minutes if the client has been successfully added to the network.
12 8 2 Connect via the Router’s PIN
Router’s PIN is enabled by default to allow wireless devices to connect to the router
using the PIN. You can use the default one or generate a new one.