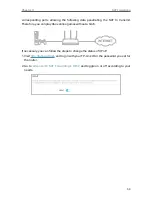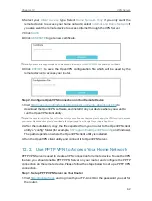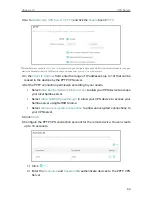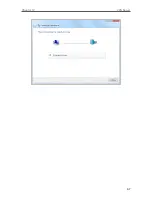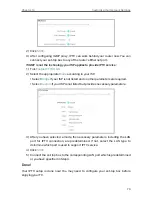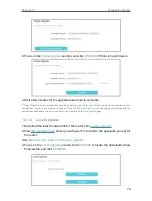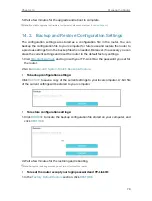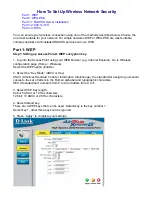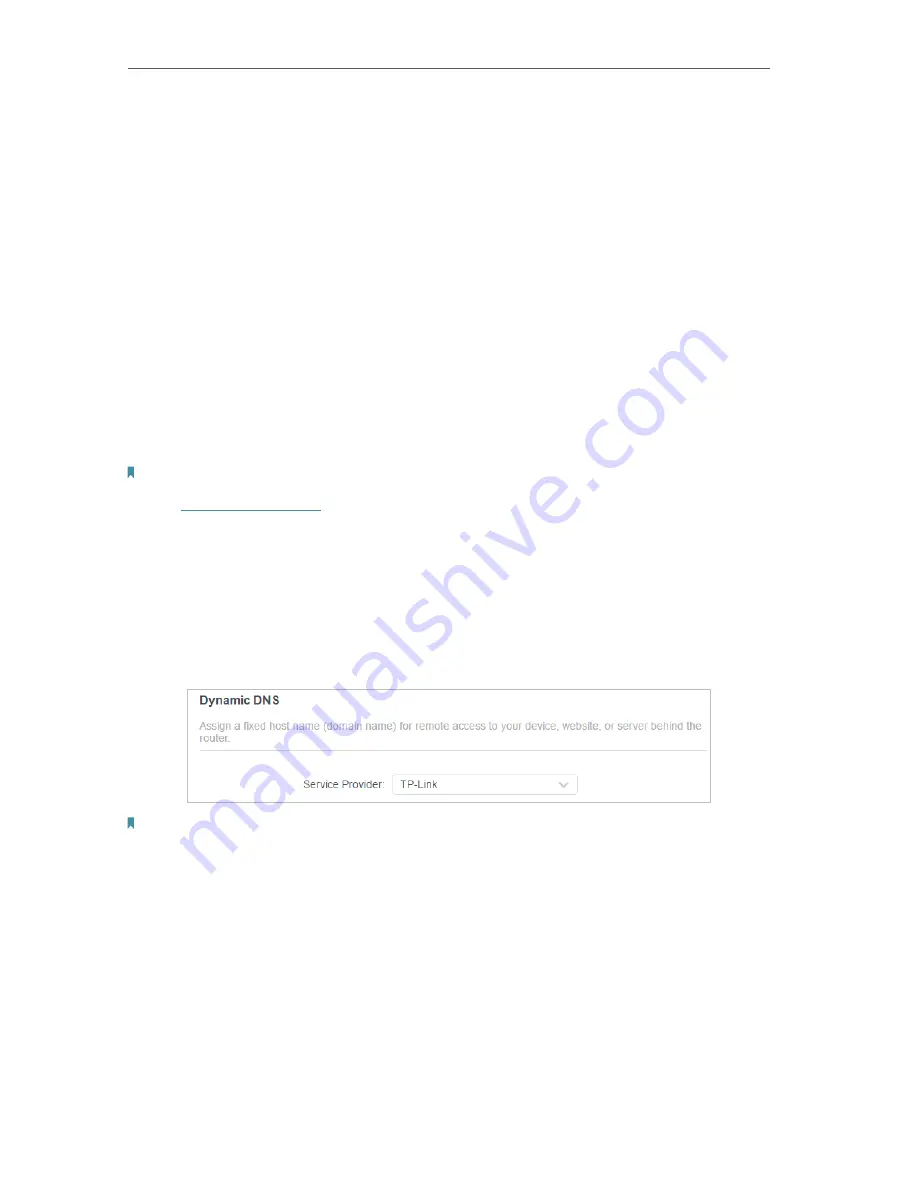
72
Chapter 13
Customize Your Network Settings
2. Click
VIEW CONNECTED DEVICES
and select the you device you want to reserve an
IP for. Then the
MAC Address
will be automatically filled in. Or enter the
MAC address
of the client device manually.
3. Enter the
IP address
to reserve for the client device.
4. Click
SAVE
.
13 4 Set Up a Dynamic DNS Service Account
Most ISPs assign a dynamic IP address to the router and you can use this IP address
to access your router remotely. However, the IP address can change from time to time
and you don’t know when it changes. In this case, you might apply the DDNS (Dynamic
Domain Name Server) feature on the router to allow you and your friends to access your
router and local servers (FTP, HTTP, etc.) using a domain name without checking and
remembering the IP address.
Note:
DDNS does not work if the ISP assigns a private WAN IP address (such as 192.168.1.x) to the router.
1. Visit
http://tplinkwifi.net
, and log in with your TP-Link ID or the password you set for
the router.
2. Go to
Advanced
>
Network
>
Dynamic DNS
.
3. Select the DDNS
Service Provider
: TP-Link, NO-IP or DynDNS. It is recommended
to select TP-Link so that you can enjoy TP-Link’s superior DDNS service. Otherwise,
please select NO-IP or DynDNS. If you don’t have a DDNS account, you have to
register first by clicking
Register Now
.
Note:
To enjoy TP-Link’s DDNS service, you have to log in with a TP-Link ID. If you have not logged in with one, click
log in
.
4. Click
Register
in the
Domain Name List
if you have selected TP-Link, and enter the
Domain Name
as needed.