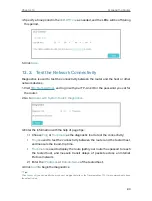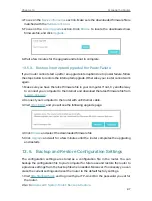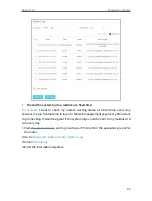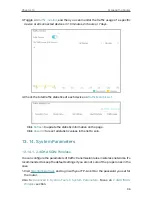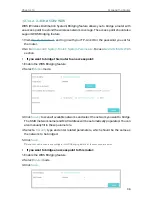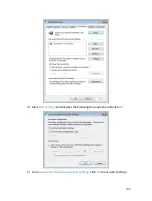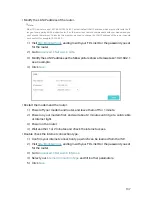93
Chapter 13
Manage the Router
1. Tick the
Enable
checkbox to enable
Remote Management
.
2. Keep the HTTP and HTTPS port as default settings (recommended), or enter a value
between 1024 and 65535.
3. Select the
Remote Managers
to decide which remote device can access and manage
the router remotely:
•
All Devices
- All remote devices can access the router.
•
Specified Device
- Enter the IP address of the remote device to access the router.
4. Click
Save
.
Now you can remotely access and manage the router via the displayed
Web Address
for Managemnet
.
Note:
If a warning pops up when you visit the above address remotely, click
Trust
(or a similar option) to continue.
13. 12. System Log
When the router does not work normally, you can save the system log and send it to the
technical support for troubleshooting.
•
To save the system log locally:
1. Visit
http://tplinkwifi.net
, and log in your TP-Link ID or the password you set for the
router.
2. Go to
Advanced
>
System Tools
>
System Log
.
3. Choose the type and level of the system logs as needed.
4. Click
Save Log
to save the system logs to a local disk.