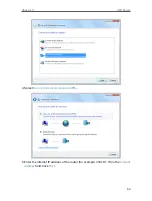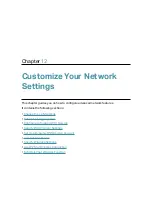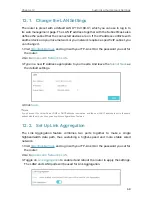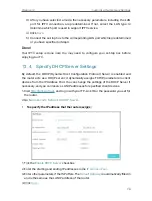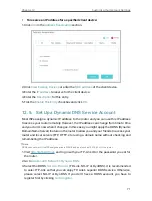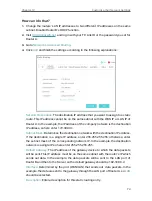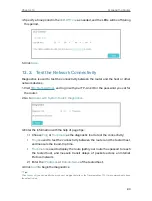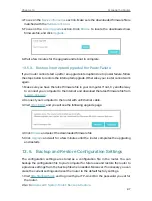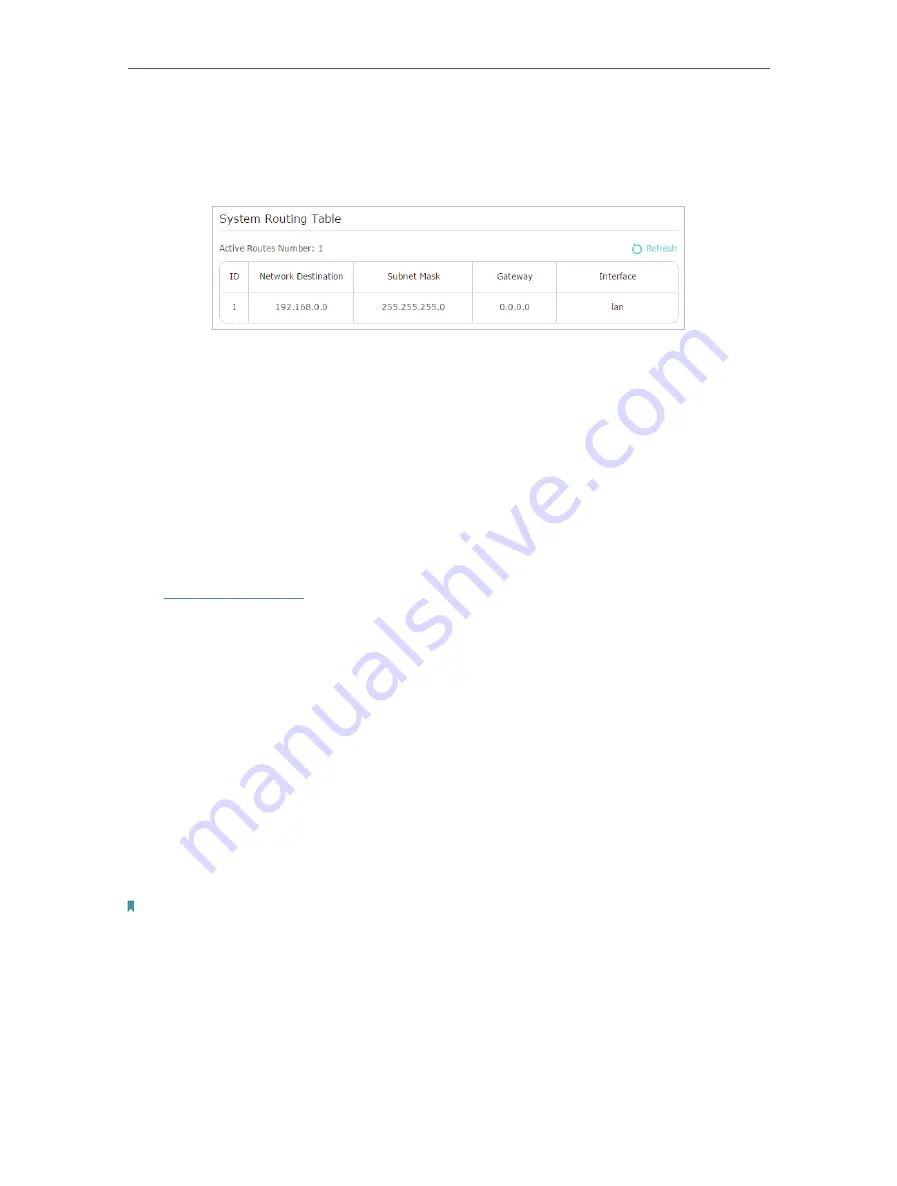
75
Chapter 12
Customize Your Network Settings
5.
Click
OK
.
6.
Check the
System Routing Table
below. If you can find the entry you’ve set, the
static routing is set successfully.
Done!
Open a web browser on your PC. Enter the company server’s IP address to visit the
company network.
12. 7. Specify Wireless Settings
The router’s wireless network name (SSID) and password, and security option are preset
in the factory. The preset SSID and password can be found on the label of the router.
You can customize the wireless settings according to your needs.
Visit
http://tplinkwifi.net
, and log in with your TP-Link ID or the password you set for the
router.
• To enable or disable the wireless function:
1. Go to
Basic
>
Wireless
.
2. The wireless radio is enabled by default. If you want to disable the wireless function
of the router, just untick the
Enable Wireless Radio
checkbox. In this case, all the
wireless settings will be invalid.
• To change the wireless network name (SSID) and wireless password:
1. Go to
Basic
>
Wireless
.
2. Create a new SSID in
Network Name (SSID)
and customize the password for the
network in
Password
. The value is case-sensitive.
Note:
If you change the wireless settings with a wireless device, you will be disconnected when the settings are effective.
Please write down the new SSID and password for future use.
• To hide SSID:
1. Go to
Basic
>
Wireless
.
2. Select
Hide SSID
, and your SSID won’t display when you scan for local wireless
networks on your wireless device and you need to manually join the network.