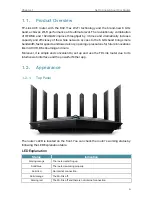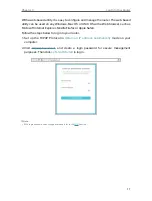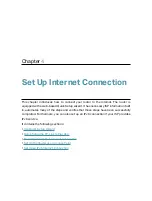Reviews:
No comments
Related manuals for Archer AXE95

Monitouch V9 Series
Brand: Hakko Electronics Pages: 16

CCD 401
Brand: Xylem Pages: 20

LP-1521
Brand: Lanpro Pages: 3

KBD401
Brand: KoamTac Pages: 11

3CRWX385075A - Wireless LAN Managed Access Point...
Brand: 3Com Pages: 4

MWR211
Brand: ZyXEL Communications Pages: 340

DG-HR3420
Brand: Digisol Pages: 82

ROCK Pi
Brand: NEBRA Pages: 10

RT211W
Brand: Airlinkplus Pages: 4

AR335W
Brand: Airlink101 Pages: 44

AR670W
Brand: Airlink101 Pages: 48

LX60
Brand: Airlink101 Pages: 66

ePMP
Brand: Cambium Networks Pages: 15

4G
Brand: Flybox Pages: 2

1UF553450Z-WCM
Brand: Wacom Pages: 44

MiFi 5510
Brand: Novatel Pages: 188

INFERNO
Brand: TAGG Pages: 2

Wireless Router
Brand: Linksys Pages: 6