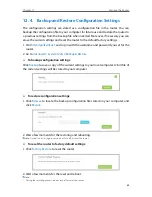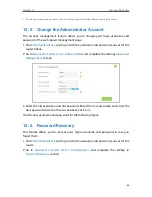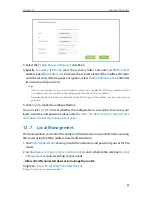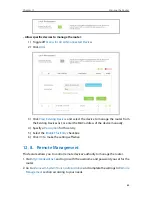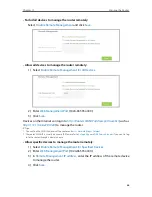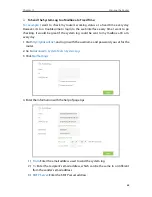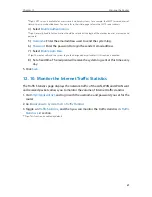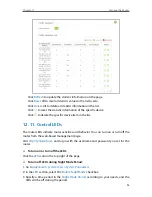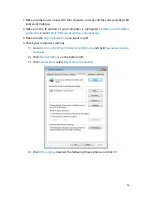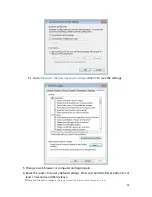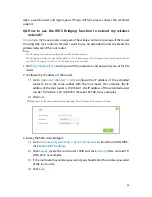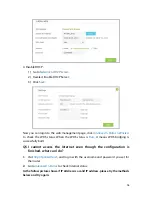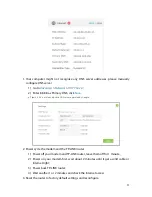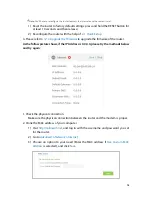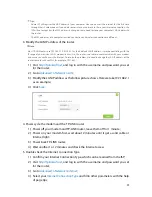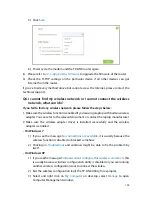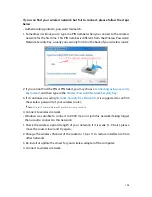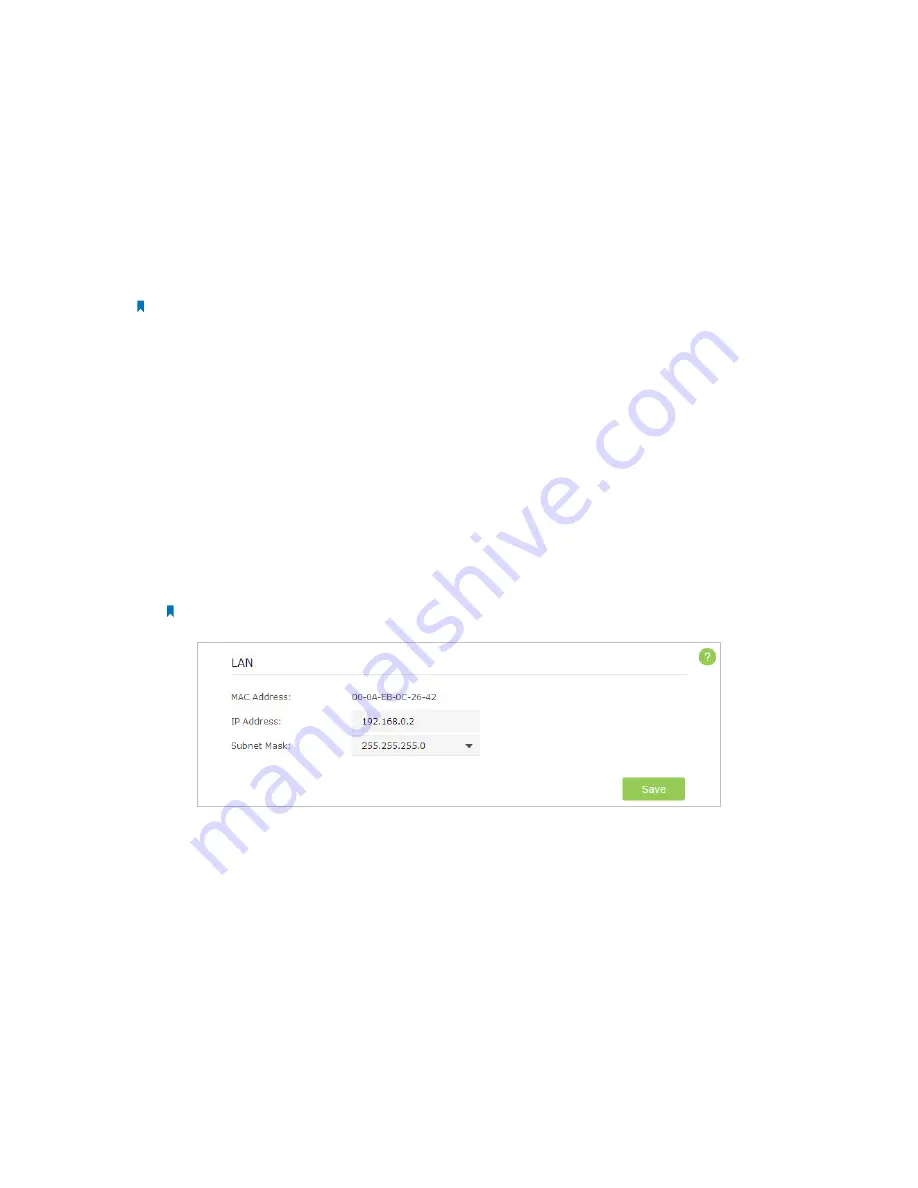
95
Open a web browser and login again. If login still fails, please contact the technical
support.
Q4. How to use the WDS Bridging function to extend my wireless
network?
For example
,
my house covers a large area. The wireless network coverage of the router
I’m using (the root router) is limited. I want to use an extended router to extend the
wireless network of the root router.
Note:
• WDS bridging only requires configuration on the extended router;
• WDS bridging function can be enabled either in 2.4GHz frequency or 5GHz frequency for a dual-band router. We
use the WDS bridging function in 2.4GHz frequency as an example.
1. Visit
http://tplinkwifi.net
, and log in with the username and password you set for the
router.
2. Configure the IP address of the router:
1 ) Go to
Advanced
>
Network
>
LAN
, configure the IP address of the extended
router to be in the same subnet with the root router
;
(For example, the IP
address of the root router is 192.168.0.1, the IP address of the extended router
can be 192.168.0.2~192.168.0.254. We take 192.168.0.2 as example.)
2 ) Click
Save
.
Note:
Login to the web management page again if the IP address of the router is altered.
3. Survey the SSID to be bridged:
1 ) Go to
Advanced
>
System Tools
>
System Parameters
to load the 2.4GHz WDS ,
click
Enable WDS Bridging
;
2 ) Click
Survey
, locate the root router’s SSID and click
Choose
(Here we take TP-
LINK_2512 as example);
3 ) If the root router has wireless password, you should enter the wireless password
of the root router;
4 ) Click
Save
.